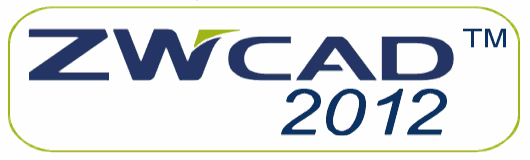


HATCHER PRO w Pakiecie Profesjonalisty
Pakiet Profesjonalisty, dzięki któremu ZWCAD 2023 Professional w pakiecie z naszą nakładką deweloperską HATCHER PRO, jest dostępny aż o 500 zł netto taniej!
Do czego służy HATCHER PRO ?
Nakładka HATCHER PRO pozwala na tworzenie własnych wzorów kreskowań (inaczej hatchy) poprzez ich narysowanie.
Zanim powstała nakładka HATCHER PRO należało, otworzyć plik tekstowy (.pat) i samodzielnie zdefiniować kreskowanie (w notatniku).
Jednak w pratyce była to wiedza "dla w tajemniczonych", ponieważ samodzielna definicja - pliku kreskowania (pliku .pat) - jest bardzo trudna a w większości przypadków wymaga to wielu obliczeń i pochłania sporo czasu.
Dzięki HATCHER PRO - po narysowaniu kreskowania - taka operacja potrwa kilka sekund - nawet przy bardzo skomplikowanych wzorach.
Już nie trzeba ręcznie, w notatniku definiować kreskowania - Teraz wystarczy je narysować.
Unikatowa funkcja - kreskowania wielokolorowe.
Dzięki wynalezionej przez nas unikatowej metodzie - niepowtarzalną funkcją tej nakładki - jest tworzenie Hatchy (kreskowań) wielo-kolorowych, pomimo, że tradycyjna definicja kreskowania pozwala na tworzenie jednokolorowych kreskowań.
Różni się to podobnie fotografia kolorowa od czarno-białej.
Dodatkowe funkcjonalności
Odzyskanie utraconej obwiedni dla kreskowania,
Tworzenie własnych bibliotek kreskowań,
Komatybilność
Utworzone w ten sposób kreskowania jedno oraz wielokolorowe są kompatybilne z systemami CAD, które nie posiadaja zainstalowanej nakładki HATCHER PRO.
Skąd potrzeba ?
Tak jak pisaliśmy powyżej pliki kreskowań mają rozszerzenia .pat i są bardzo trudne jeśli chodzi o ich samodzielne zdefiniowanie.
Stąd powstał pomysł utworzenia nakładki, w której samodzielnie narysujesz wzór kreskowania - a następnie za pomocą jednego kliknięcia nakładka HATCHER PRO wygeneruje plik z definicją kreskowania.
Plik ten będzie można używać w każdym z następnych projektów, przesłać znajomemu czy też utworzyć własną bibliotekę kreskowań.
Kreskowań można tworzyć nieskończenie wiele - a co najważniejsze pozostaną one w Twojej bibliotece już przez cały czas.
LINK DO POBRANIA NAKŁADKI HATCHER PRO:
https://zwcad015.webd.pl/instalatory/HATCHER-PRO/HATCHER-PRO.zip
Instrukcja instalacji nakładki HATCHER PRO
1.
Plik należy pobrać z powyższego linku a następnie zawartość
rozpakować (spakowanie .zip) do katalogu: (np. do katalogu
D:\HATCHER-PRO).
2. W ZWCAD w linii komend należy wpisać polecenie: _APPLOAD (z podkreślnikiem dolnym na początku)
W polskiej wersji ZWCAD może to być: polecenie WCZYTAJAPL (bez podkreślnika na początku)
![]()
3. Następnie po ukazaniu się okna dialogowego "Wczytywanie aplikacji" należy nacisnąć przycisk "Dodaj plik" i wskazać lokalizację pliku na dysku (np. do katalogu D:\HATCHER PRO\HATCHER-PRO.zel).
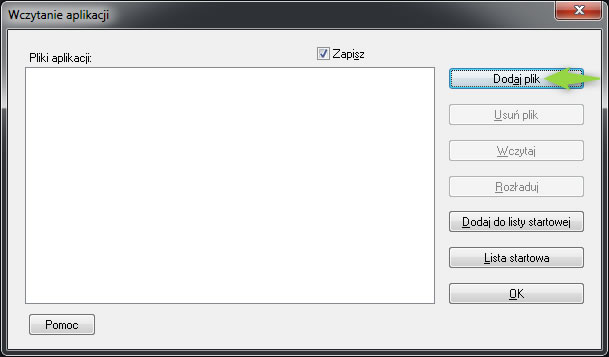
Rys.1 - Dodawanie pliku
4. W kolejnym kroku - po zaznaczeniu pliku na liście należy wcisnąć przycisk "Wczytaj".
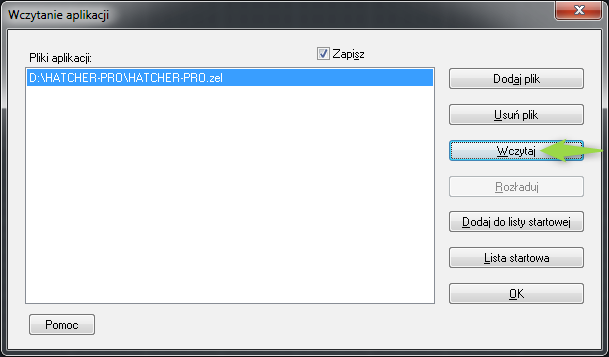
Rys.2 - Wczytywanie aplikacji HATCHER PRO - Przycisk "Wczytaj"
5. Po wczytaniu należy plik zaznaczyć na liście i dodać do listy startowej co uchroni przed każdorazowym wczytywaniem komendą _APPLOAD przy ponownym włączeniu Zwcad.
Program "będzie pamiętał", że ma wczytać HATCHER PRO
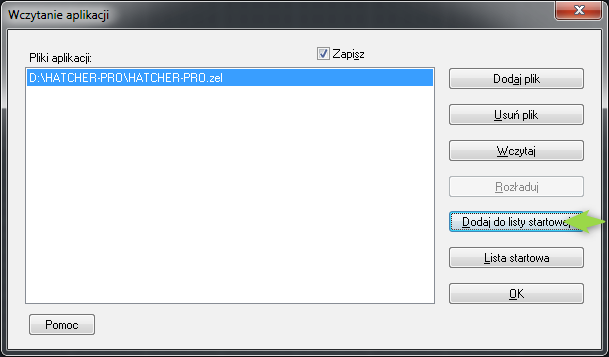
Rys.3 - Dodanie do listy startowej
WCZYTYWANIE MENU Z IKONAMI HATCHER PRO
7. W tym celu na pasku poleceń ZWCAD należy wywołać komendę: _MENULOAD (z podkreślnikiem dolnym na początku)
![]()
8. Pojawi się okno dialogowe do wczytywania menu HATCHER-PRO
9. Naciskamy przycisk Przeglądaj (ważne aby NIE nacisnąć przycisku Rozładuj)
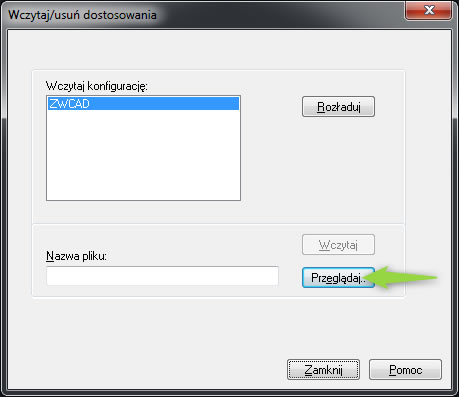
Rys.4 - Wczytywanie pliku z ikonami
10. Wskazujemy plik HATCHER-PRO.mnu (w folderze menu). W tym przykładzie jest to lokalizacja (np. do katalogu D:\HATCHER PRO\menu\HATCHER-PRO.mnu).
Klikamy przycisk otwórz.
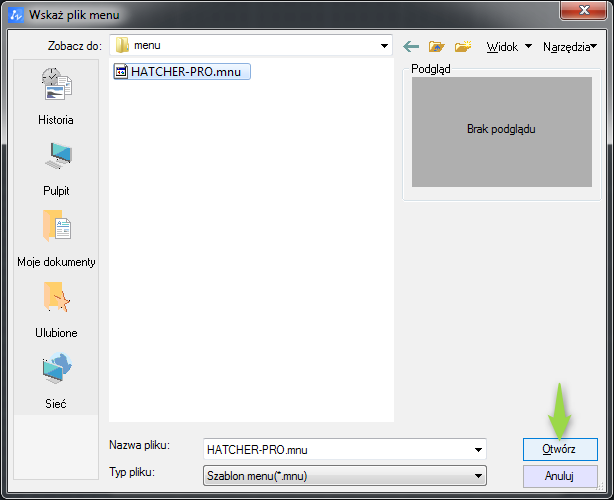
Rys.5 - Otwarcie pliku HATCHER-PRO.mnu
11. Na na interfejsie ZWCAD pojawi się pasek narzędzi z ikonami HATCHER-PRO
KOSZT HATCHER PRO
Koszt nakładki HATCHER PRO to: 749 zł netto.
JAK UŻYWAĆ HATCHER PRO ?
1. Najpierw włączamy planszę HATCHER PRO, która umożliwi nam rysowanie kreskowania.
Planszę włączamy komendą: HATCHER (wielkość liter nie ma znaczenia) wpisując ją w pasek poleceń.
Alternatywnie
możemy użyć pierwszej ikony z lewej:
![]()
2. Na warstwie roboczej o nazwie: HATCHER-PRO zostanie utworzona plansza czarnym kawdratem
w obrębie którego możemy rysować własny wzór kreskowania
używając do tego celu: linii, polilinii lub punktów.
3. Program przełączy się też na warstwę: HATCHER-PRO
4. Na oknie dialogowym klikam OK i przystępujemy do rysowania własnego wzoru kreskowania (nie wychodzimy poza obrys kwadratu).
5. Dla celów demonstracyjnych narysowaliśmy poniższy wzór.
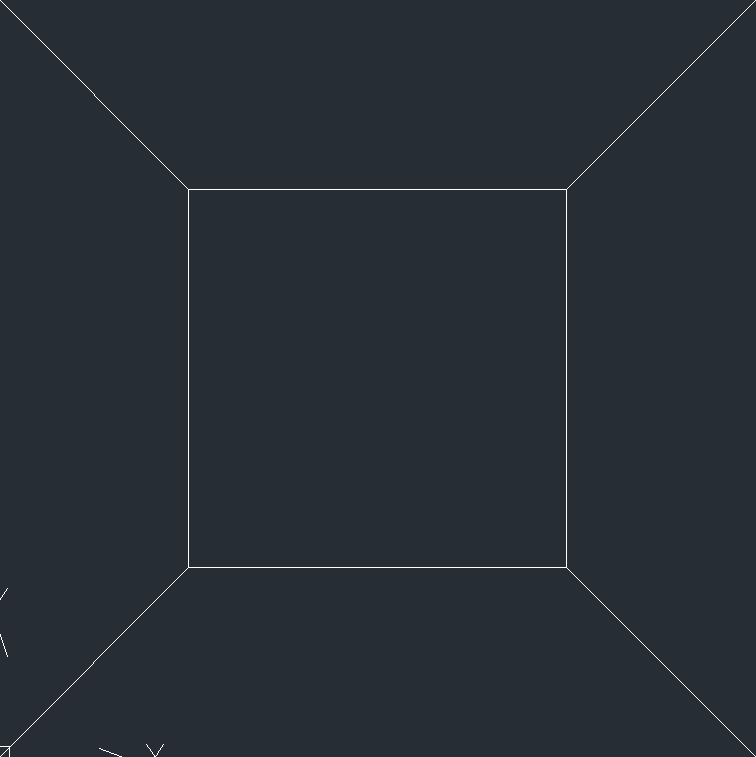
Rys.6 - Utworzony wzór kreskowania
6. Zapisujemy wzór kreskowania
W celu zapisania wzoru kreskowania.
Zapisujemy wzór kreskowania komendą: HATCHERZAPISZ (wielkość liter nie ma znaczenia) wpisując ją w pasek poleceń.
Możemy
również użyć ikony pierwszej z prawej:
![]()
7. Pojawi się okno dialogowe do zapisu wzoru kreskowania.
Kreskowanie możemy zapisać w dowolnej lokalizacji.
W naszym przypadku plik nazwaliśmy 123 (zostanie on zapisany jako: 123.pat, ponieważ standardowo kreskowanie posiada takie rozszerzenie)
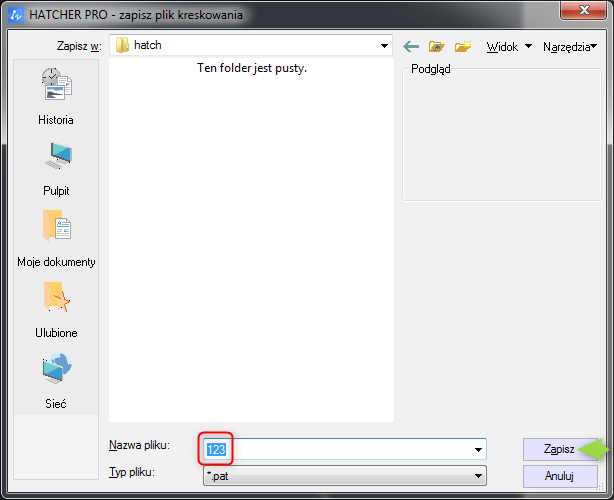
Rys.7 - Zapis wzoru kreskowania
8. Wybieramy lokalizację i zapisujemy kreskowanie używając przycisku Zapisz.
9. Po zapisaniu pliku kreskowania pojawi się powyższe okno dialogowe
zawierające ścieżkę zapisu pliku kreskowania.
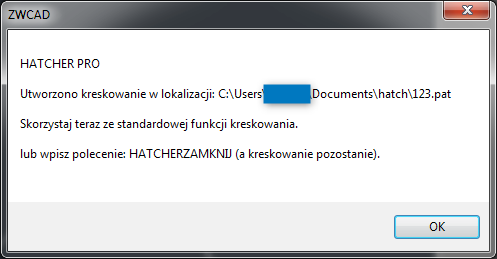
Rys.8 - Komunikat o utworzonym wzorze kreskowania wraz z loalizacją na dysku
10. Klikamy OK
11. Teraz możemy rozpocząć tworzenie nowych wzorów kreskowania - usuwając linie, które narysowaliśmy.
12. Zamykanie planszy HATCHER PRO
Zamykamy planszę HATCHER PRO komendą: HATCHERZAMKNIJ (wielkość liter nie ma znaczenia) wpisując ją w pasek poleceń.
Możemy
również użyć środkowej ikony:
![]()
Przy zamknięciu planszy HATCHER PRO
- warstwa HATCHER-PRO zostanie usunięta
- program powróci do poprzednio wybranej warstwy
- utworzone wzory kreskowań pozostaną
- ostatnio utworzony wzór kreskowania zostanie automatycznie wybrany.
13.
Zamykamy planszę używając ikony
![]()
(w
każdej chwili możemy planszę włączyć ponownie używając ikony:
![]() ,
lub polecenia: HATCHER
)
,
lub polecenia: HATCHER
)
14. Przy zamykaniu planszy pojawi się poniższe okno dialogowe
(uwaga: jeśli zamknięcie planszy wykonaliśmy przez pomyłkę to możemy wycofać to klawiszem ESC)

Rys.9 - Komunikat o zamknięciu planszy HATCHER PRO
15. Klikamy OK na powyższym oknie.
16. Teraz wybieramy klasyczną funkcję kreskowania w ZWCAD:
a) poleceniem: KRESKUJ
może też być komenda: _HATCH (z podkreślnikiem dolnym na początku)
lub
b) poleceniem: GKRESKUJ
alternatywnie _BHATCH (z podkreślnikiem dolnym na początku)
lub
c) możemy użyć ikony w ZWCAD obrysowanej poniżej na czerwono:
![]()
Rys.10 - Zaznaczono na czerwono ikona Kreskowania na pasku ZWCAD: Rysuj
17. Pojawi się okno poniższe dialogowe
Utworzony przez nas wzór kreskowania będzie wybrany i gotowy do użycia.
Widoczny jest wzór oraz nazwa (w naszym wypadku: 123) oznaczone na poniższym rysunku czerwonymi ramkami.
(wybrany jest zawsze ostatnio otworzony wzór)
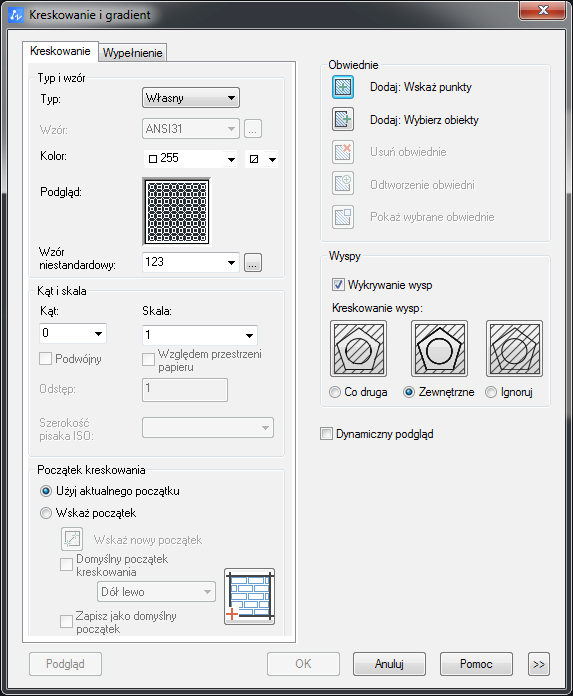
Rys.11 - Okno dialogowe: Kreskowanie i gradient. Widoczny podgląd utworzonego kreskowania.
18. Kolekcja wzorów własnych
Jeśli klikniemy na wzór kreskowania - zobaczymy też poprzednie utworzone przez nas wzory: w zakładce Własny.
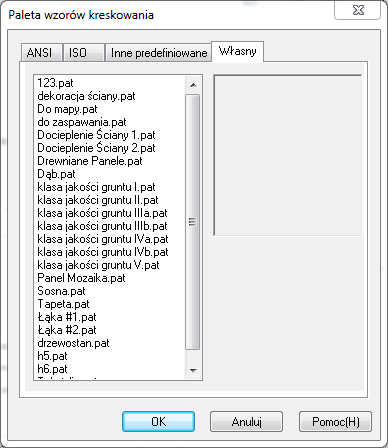
Rys.12 - Utworzone za pomocą HATCHER PRO pod różnymi nazwami wzory kreskowań.
19. w każdej chwili możemy wybrać dowolne z nich klikając na nazwę
Obok widocznej jest pogląd wybranego wzoru
Ważne: własne utworzone przez nas wzory znajdują się w zakładce Własny
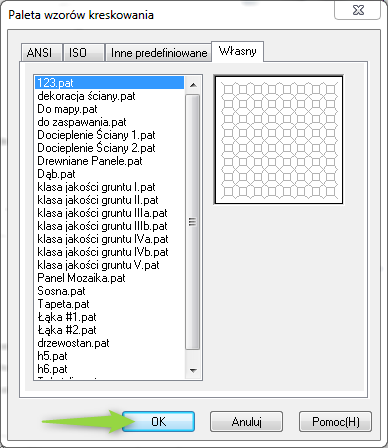
Rys.13 - Wybór wzoru kreskowania
W celu wybrania innego wzoru (niż ten który jest ustawiony czyli w naszym wypadku 123.pat) wybieramy inny wzór na liście i zatwierdzamy przyciskiem OK.
20. Klikniemy przycisk Anuluj aby powrócić do poprzedniej planszy (z ustawionym, utworzonym wzorem 123.pat)
21. Kreskujemy w sposób tradycyjny, ponieważ utworzone przez nas wzory niczym nie różnią się standardowych wzorów.
Po zakreskowaniu naszym wzorem obiekt wygląda następująco:
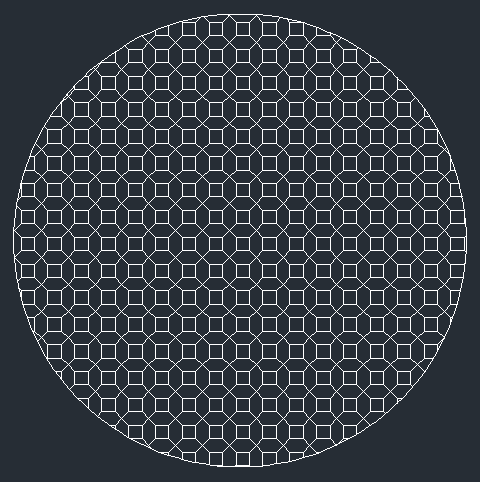
Rys.14 - Zakreskowany obszar utworzonym wzorem 123.pat
22. Uwagi końcowe
a) Sugerujemy utworzenie sobie jednego katalogu, gdzie będziemy przechowywali kolekcję naszych wzorów kreskowania
b) Tak jak wspomnieliśmy powyżej utworzone wzory niczym nie różnią się od standardowych - a więc jako obiekty zachowania się tak samo, podlegają:
skalowaniu: we właściwościach: kategoria Wzór: pole Skala (które możemy zmieniać dla wybranego kreskowania - sugerujemy poeksperymentować)
obróceniu o kąt: we właściwościach: kategoria Wzór: pole Kąt (podobnie jak powyżej)
oraz inny standardowym operacjom
Właściwości kąt oraz skala oznaczyliśmy na poniższym rysunku.
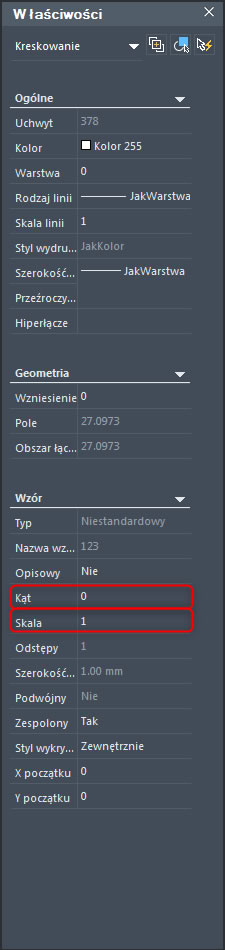
Rys.15 - Paleta: Właściwości dla Kreskowania z zaznaczonymi właściwościami Kąt i Skala




