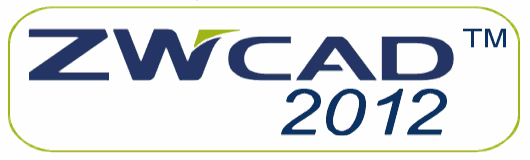




|
|||||
Stal St 3.0 - Darmowa nakładka na Zwcad do konstrukcji stalowych

Nakładka jest napisana za pomocą języka AutoLISP.
Licencja: GNU - Można ją dowolnie modyfikować lecz należy pozostawić otwarty kod tej aplikacji.
Spis treści:
Opis nakładki ST 3.0Jak zainstalować nakładkę ST 3.0. w ZwCAD ?
Konfiguracja
Opis nakładki ST 3.0
Cechy nakładki:
- rysowanie siatki słupów, ścian, wstawianie okien, drzwi, schodów itp.,
- posiada bibliotekę elementów stalowych (profile walcowane, rury kwadratowe i prostokątne)
- posiada dodatkowe możliwości wymiarowania,
- posiada niewielką bazę bloków, z możliwością dodawania nowych elementów,
- posiada możliwość tworzenia zestawień na rysunkach,
- umożliwia wstawianie symboli na rysunkach, np. chropowatości.
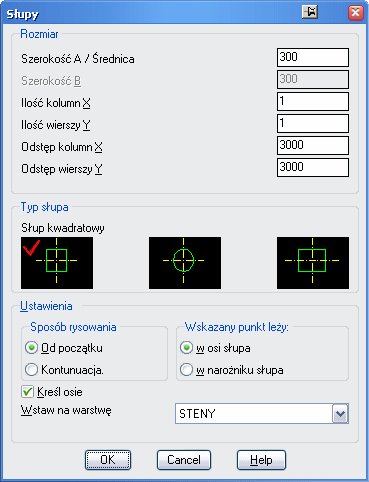
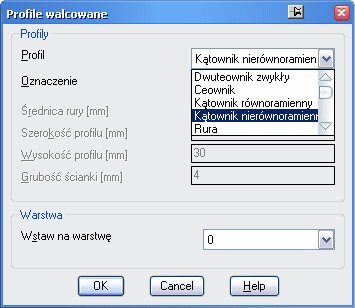
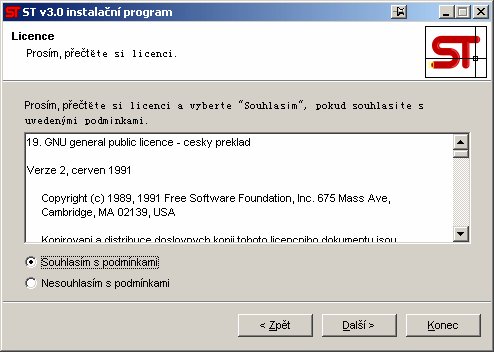
Pozostawiamy domyślny katalog instalacji programu.

Po instalacji klikamy "Konec". Program jest zainstalowany.
Konfiguracja
Na pulpicie utworzy się ikona o nazwie (w wolnym tłumaczeniu) "ST - dokończenie instalacji".
Klikamy dwukrotnie na tą ikonę.

Teraz należy przekopiować wszystkie pliki za wyjątkiem katalogów z folderu, z zainstalowaną nakładką, czyli (C:\Program Files\) do folderu instalacyjnego programu ZWCADa.
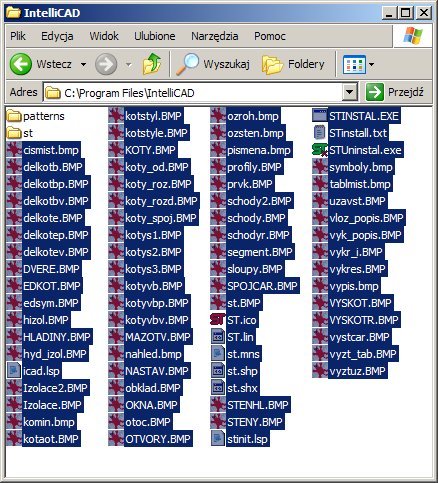
Pliki zaznaczone na obrazku powyżej należy skopiować do głównego folderu ZwCAD
(zrzut ekranu poniżej).
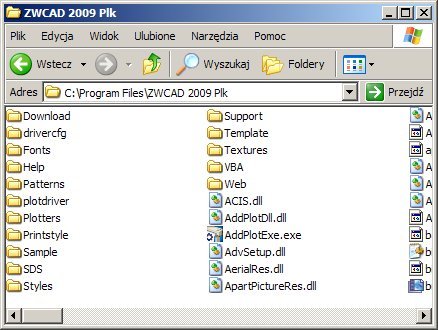
Domyślny folder instalacji ZwCAD. Tu należy skopiować powyższe pliki. Teraz możemy uruchomić już ZWCADa.
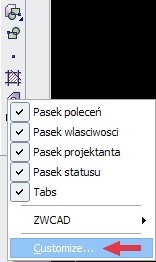
Klikamy prawym przyciskiem na dowolny pasek narzędziowy ZwCAD. Z podręcznego menu wybieramy opcję Customize (Dostosuj).
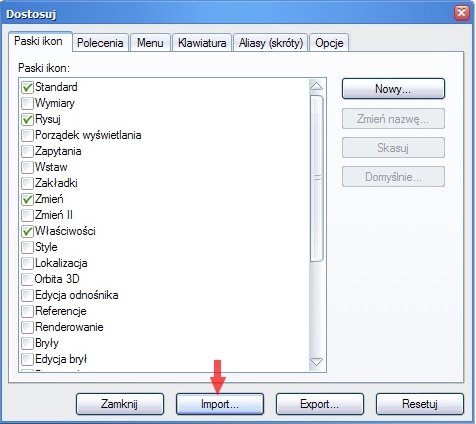
Pojawi nam się okno Dostosuj. Wybieramy opcję Import.
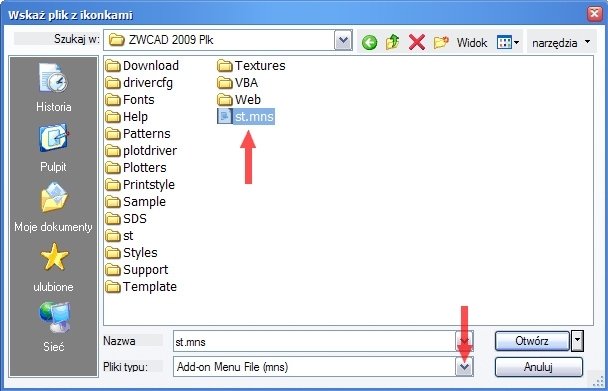
Z menu wyboru pliki typu (na dole okna) wybieramy Add-on Menu File (mns) po czym wskazujemy plik menu st.mns i klikamy Otwórz.
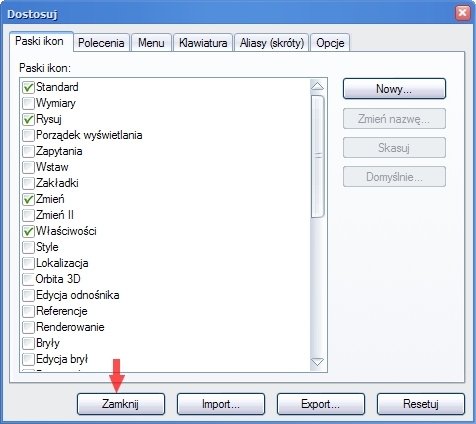
Ponownie pojawi się okno Dostosuj, wybieramy Zamknij.
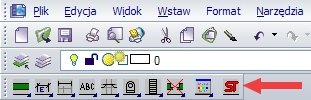
Pojawi się pasek z ikonami do wyboru. Pasek posiada ikony rozwijalne (tzw. flyouts). Po naciśnięciu danej ikony i dłuższym przytrzymaniu wciśniętego klawisza myszki pojawi nam się więcej przycisków z danej kategorii.
Poniżej przedstawiamy rozwinięte ikony.
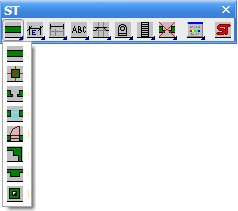 | 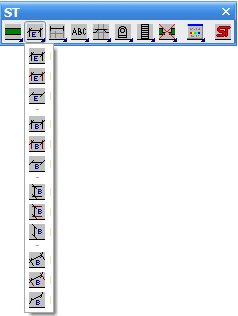 |
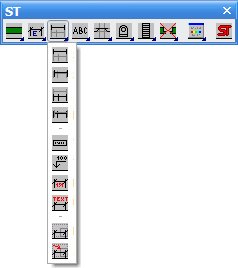 | 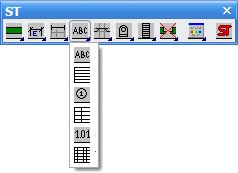 |
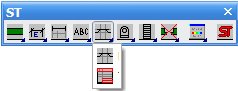 | 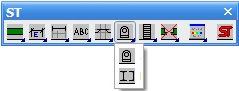 |
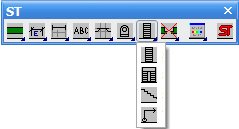 | 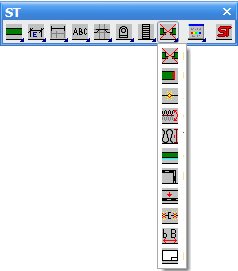 |
W ramach dostępnych zasobów czasowych będziemy się starali przetłumaczyć opis do tej nakładki oraz dokończyć jej tłumaczenie. Oczywiście nakładka pozostanie darmowa. Prosimy o Pąństwa komentarze w tej sprawie na adres: biuro@tanieprojektowanie.pl
Na bierząco będziemy publikować informacje dotyczące nakładki na naszej stronie internetowej www.tanieprojektowanie.pl
