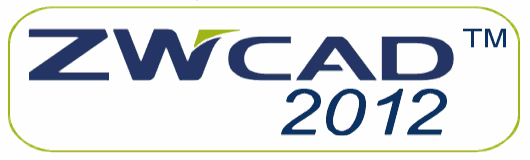




|
|||||
Znaki drogowe - Drogi - projektowanie oznakowania - oznakowanie pionowe i poziome - nakładka na Zwcad

Aplikacja "Drogi" ma na celu pomoc w projektowaniu oznakowania dróg i ulic. Pierwsza wersja programu pozwala na wstawianie symboli znaków drogowych pionowych i poziomych. Aplikacja wyposażona jest w bazę typowych znaków drogowych. Możliwe jest również tworzenie własnych znaków, co wspomagane jest specjalizowanym modułem pomagającym tworzyć tablice drogowskazowe i inne oznaczenia.
Spis treści:
Znaki Pionowe
Funkcja do wstawiania oznakowania poziomego oparta jest o okienko dialogowe, jak przedstawiono poniżej.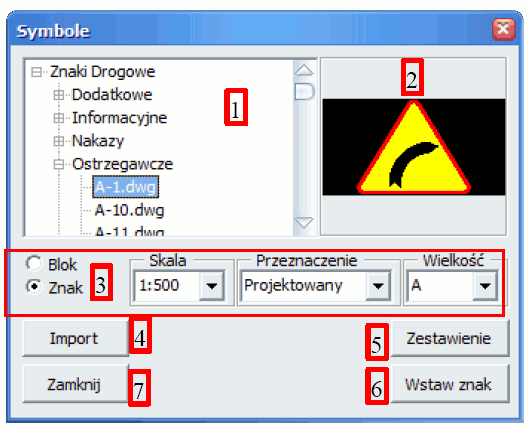
Widok okna do
wstawiania znaków pionowych
- Lista dostępnych znaków [1]
- Podgląd bloku [2]
- Opcje wstawiania [3]
- Przycisk wczytywania katalogu wzorów znaków [4]
- Przycisk otwierający okno zestawienia [5]
- Przycisk wstawiania znaku [6]
- Przycisk zamykający okno [7]
Powrót do góry
Wstawianie jako blok
![[Rozmiar: 22181 bajtów]](obrazki/znaki_drogowe/drogi009.gif)
Powrót do góry
Wstawianie jako znak
![[Rozmiar: 24508 bajtów]](obrazki/znaki_drogowe/drogi010.gif)
- skala rysunku - dostępne są typowe wartości 1:500, 1:1000
- przeznaczenie znaku dostępne wartości to Projektowany, Tymczasowy, Likwidowany.
- wielkość tarczy znaku odpowiednia wartość wpisywana jest w bloku opisowym znaku.
- Ustawienie parametrów wstawienia - w powyższym okienku potwierdzone przyciskiem Wstaw znak
- Wskazanie dwu punktów równoległych do drogi.
- Wskazanie punktu wstawienia znaku
- Poprowadzenie linii opisowej
- Na końcu linii opisowej zostanie wstawiony blok prezentujący tarczę znaku
- Wskazanie punktu wstawienia bloku opisowego. Na podstawie właśnie tego bloku będą powstawały zestawienia znaków. Blok opisowy zawiera informacje o znaku takie jak:
- Symbol znaku
- Wielkość
- Przeznaczenie
Warstwy związane są z przeznaczeniem znaków.
Przypisanie przeznaczenia do warstw można dokonać w oknie konfiguracji uruchamianym poleceniem pod ikonką
Powrót do góry
Znaki poziome
Aplikacja posiada funkcje do tworzenia oznaczenia poziomego dróg. Wśród nich wyszczególnić można:Znaki podłużne
Aplikacja pozwala na oznaczenia pasów ruchu następującymi typami linii:- Linie pojedyncze przerywane: P-1A (długa), P-1B (krótka), P-1C (wydzielająca), P-1D (prowadząca wąska), P-1E (prowadząca szeroka)
- Linie pojedyncze ciągłe: P-2A (wąska),P-2B (szeroka)
- Linie jednostronnie przekraczalne: P-3A (długa), P-3B (krótka)
- Linia podwójna ciągła: P-4
- Linia podwójna przerywana: P-5
- Linia ostrzegawcza: P-6
- Linie krawędziowe: P-7A (przerywana szeroka), P-7B (ciągła szeroka), P-7C (przerywana wąska), P-7D (ciągła wąska)
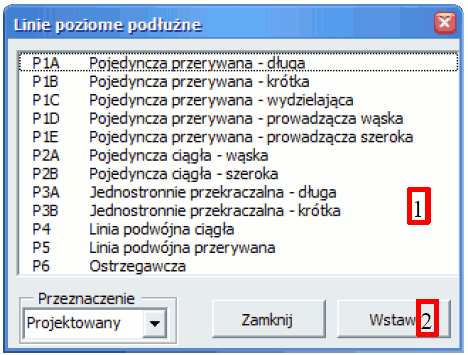
Widok okna
oznaczenia poziomego podłużnego
Proces tworzenia oznaczenia jest następujący:
- Narysowanie polilinii
- W powyższym oknie w liście [1] należy wybrać typ linii jaki ma być użyty (potwierdzić przyciskiem Wstaw [2])
- Następnie należy wskazać linię która będzie oznaczeniem
- W kolejnym kroku należy wskazać położenie linii opisowej łączącej linię z blokiem opisowym. Blok opisowy do oznaczenia poziomego zawiera informacje o symbolu znaku, jego przeznaczeniu a w przypadku linii również długość linii.
Znaki poprzeczne
Oznakowanie poziome poprzeczne obsługiwane w programie to:- Przejścia dla pieszych P-10
- Przejazdy dla rowerzystów P-11
- Linie zatrzymania:
- Linia bezwzględnego zatrzymania - P-12
- Linia warunkowego zatrzymania złożona z trójkątów P-13
- Linia warunkowego zatrzymania złożona z prostokątów P-14
- Próg zwalniający P-25
- Wskazujemy dwa punkty wzdłuż linii równoległej do drogi
- Wskazujemy dwa punkty będące osią przejścia/przejazdu. Oś znaku może nie być prostopadła do drogi.
- Wpisujemy szerokość przejścia, domyślnie jest to 4 m.
- Wskazujemy położenie linii opisowej. W ostatnim wskazanym punkcie wstawiony zostanie blok opisowy.
- W przypadku rysowania linii zatrzymania i progów zwalniających postępujemy podobnie, jednak z pominięciem kroków 1 i 3 (wskazywanie linii równoległej do drogi nie jest potrzebne podobnie jak określanie szerokości.
Strzałki
Strzałki jakie można wstawiać w programie to:- Strzałki kierunkowe:
-
- P-8a - strzałka kierunkowa na wprost
- P-8b - strzałka kierunkowa w lewo
- P-8c - strzałka kierunkowa do zawracania
- P-8d - strzałka kierunkowa w prawo
- P-8e - strzałka kierunkowa na wprost lub w lewo
- P-8f - strzałka kierunkowa na wprost lub w prawo
- P-8g - strzałka kierunkowa w prawo lub w lewo
- P-8h - strzałka kierunkowa na wprost, w lewo, lub w prawo
- P-8i - strzałka kierunkowa na wprost lub do zawracania
- Strzałki naprowadzające (w lewo P-9A, lub w prawo P-9B)
- Należy wpisać polecenie Strzałki
- Wpisać typ strzałki jaki ma być użyty np.: P8c
- Niektóre ze strzałek wymagają określenia czy strzałka ma być w odmianie długiej czy krótkiej. Dla tych strzałek dla których jest to potrzebne w linii poleceń pojawi się pytanie na które należy odpowiedzieć D lub K odpowiednio dla opcji strzałek długich lub krótkich.
- Kolejnym krokiem jest określenie linii opisowej łączącej symbol strzałki z blokiem opisowym. W ostatnim wskazanym punkcie zostanie wstawiony blok opisowy.
Znaki uzupełniające
Dostępne są standardowe napisy dostępne dla oznaczenia dróg: znak STOP(P-22) oraz BUS (P-16) Kolejne dostępne znaki poziome, to symbole:
- Trójkąt podporządkowania P-15
- Symbol roweru P-23
- Symbol osoby niepełnosprawnej P-24
- Wywołujemy odpowiednie polecenie (takie samo jak oznaczenie np.: P15 lub P24)
- Wskazujemy 2 punkty tworzące linię równoległą do drogi.
- Wskazujemy punkt wstawiania symbolu
- Określamy położenie punktów tworzących linię opisową (ostatni punkt jest punktem wstawienia bloku opisowego).
Projektowanie znaków
Biblioteka znaków nie jest ograniczona tylko do dostarczonych symboli. Użytkownik może tworzyć własne znaki, które następnie mogą być wstawianie przy użyciu aplikacji. Powrót do góryZasady projektowania znaków
Przy definiowaniu własnych znaków proszę przestrzegać kilku zasad.- Każdy znak musi być zdefiniowany w oddzielnym plik rysunku
- Znaki rysowane są w skali 1:1 w milimetrach.
- Środek dolnej krawędzi tarczy znaku musi być w punkcie 0,0,0 (jak zaznaczone na załączonym rysunku)
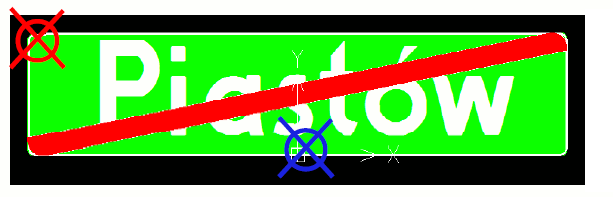
Tablice drogowskazowe
Jednym z najbardziej rozbudowanych modułów programu jest moduł do tworzenia tablic drogowskazowych. Wspomaga on tworzenie różnych odmian tablic E-1, E-2, E-3, E-4, E-5, E-13, E-14, E-15, E-16, E-17, E-18, E-21Okna pomocne w projektowaniu tablic:
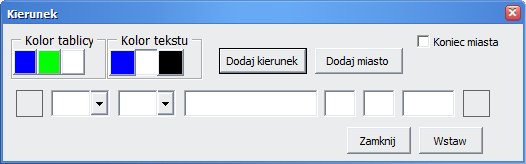
Okno funkcji Kierunek
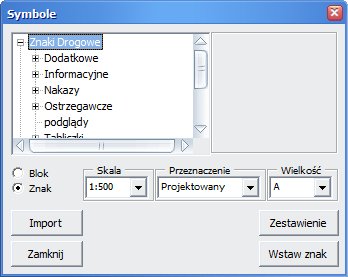
Okno funkcji Znaki

Okno funkcji NrDr
Działanie modułu najłatwiej jest zobrazować na kilku przykładach:
1E-15
Najprostszym typem znaków jaki można zdefiniować jest znak z numerem drogi. Do jego stworzenia wystarczy wywołać funkcję NrDr![[Rozmiar: 9319 bajtów]](obrazki/znaki_drogowe/drogi013.gif)
W okienku w polu [1] wybieramy typ drogi, w polu [2] wpisujemy wysokość liter znaku. Potwierdzamy przyciskiem Wstaw i wskazujemy punkt wstawienia znaku. Wskazany punkt będzie środkiem dolnej krawędzi znaku. (Zaznaczone poniżej niebieskim znakiem)
![[Rozmiar: 5954 bajtów]](obrazki/znaki_drogowe/drogi014.gif)
2E-17a, E-18a
Tworzenie tych znaków sprowadza się do uruchomienia funkcji
Kierunek ![]() . W oknie w polu nazwy miejscowości [1]
wpisujemy nazwę. W liście koloru tablicy [2] wybieramy
zielony przycisk. Kolor tekstu [3] wybieramy biały. Aby
utworzyć znak końca miejscowości dodatkowo należy zaznaczyć opcję Koniec miasta
[4]. Aby zdefiniować znak potwierdzamy przyciskiem Wstaw
[5]. Następnie należy wskazać punkt wstawienia w rysunku. W
przypadku tego okna punkt wskazany na rysunku jest lewym górnym punktem grupy
obiektów wrysowanych( jak zaznaczono czerwonym znakiem na poniższym rysunku).
Aby zachować zgodność z zasadami tworzenia rysunków, należy przesunąć narysowaną
grupę elementów tak, by zaznaczony na niebiesko punkt był w punkcie
0,0,0
. W oknie w polu nazwy miejscowości [1]
wpisujemy nazwę. W liście koloru tablicy [2] wybieramy
zielony przycisk. Kolor tekstu [3] wybieramy biały. Aby
utworzyć znak końca miejscowości dodatkowo należy zaznaczyć opcję Koniec miasta
[4]. Aby zdefiniować znak potwierdzamy przyciskiem Wstaw
[5]. Następnie należy wskazać punkt wstawienia w rysunku. W
przypadku tego okna punkt wskazany na rysunku jest lewym górnym punktem grupy
obiektów wrysowanych( jak zaznaczono czerwonym znakiem na poniższym rysunku).
Aby zachować zgodność z zasadami tworzenia rysunków, należy przesunąć narysowaną
grupę elementów tak, by zaznaczony na niebiesko punkt był w punkcie
0,0,0
![[Rozmiar: 9713 bajtów]](obrazki/znaki_drogowe/drogi015.gif)
![[Rozmiar: 16633 bajtów]](obrazki/znaki_drogowe/drogi016.gif)
3E-13
W celu utworzenia tego znaku również wywołujemy funkcję Kierunek![[Rozmiar: 19423 bajtów]](obrazki/znaki_drogowe/drogi017.gif)
4E-14
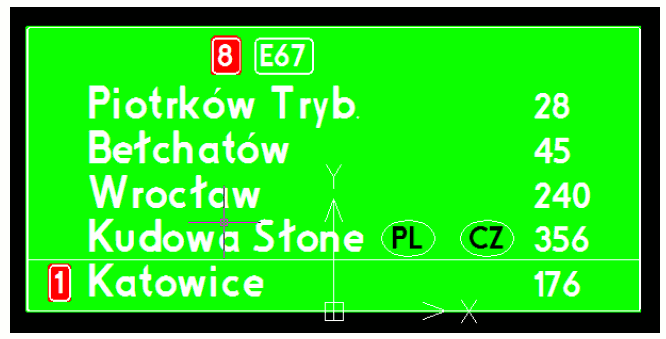
![[Rozmiar: 26966 bajtów]](obrazki/znaki_drogowe/drogi019.gif)
Możemy również oddzielić kierunki poziomą linią. W tym celu wystarczy na formularzu wcisnąć przycisk myszy w punkcie [10a] , przesunąć do punktu [10b] tam puścić przycisk myszy.
Potwierdzamy przyciskiem Wstaw. Wskazujemy punkt wstawienia. W kolejnym kroku dodajemy oznaczenie numeru drogi. Musimy kolejny raz uruchomić funkcję Kierunek i w polach numerów dróg [11] wpisujemy symbole i numery drogi. Ważne jest, aby wcześniej w oknie nie zaznaczać Koloru tablicy. Gdyby pole to zostało wcześniej zaznaczone, wstawiona byłaby również tablica, nie obejmowałaby ona całego znaku (a tylko elementy wstawione w danym wywołaniu funkcji). Zieloną tablicę wstawiamy dopiero teraz na końcu, aby powierzchnią obejmowała zarówno wstawione na początku opisy miejscowości, jak i później wstawione numery drogi. W celu wstawienia tła tablicy, wywołujemy polecenie E1T5E-1 przed trzyramiennym skrzyżowaniem dróg krajowych
- Rysowanie drogi głównej : Kliknij ikonę:
 następnie w rysunku klikaj kolejne punkty oznaczające
drogę główną
następnie w rysunku klikaj kolejne punkty oznaczające
drogę główną
- Rysowanie dróg podporządkowanych: Kliknij ikonę:
 , wskazuj kolejne punkty dróg
podporządkowanych
, wskazuj kolejne punkty dróg
podporządkowanych
- Możliwe jest rysowanie nie tylko prostych odcinków, ale także łuków. Do
ich rysowania używamy poleceń pod ikonami:
 . Po wywołaniu tego polecenia, wskazujemy
początkowy punkt łuku, kierunek i kąt łuku, oraz jego szerokość w milimetrach
(domyślnie 100).
. Po wywołaniu tego polecenia, wskazujemy
początkowy punkt łuku, kierunek i kąt łuku, oraz jego szerokość w milimetrach
(domyślnie 100).
- W kolejnym kroku musimy oznaczyć kierunki. Odbywa się to analogicznie do poprzednich przykładów.
- Na koniec jeszcze konieczne jest dodanie tablicy.
Efekt jest następujący
![[Rozmiar: 5634 bajtów]](obrazki/znaki_drogowe/drogi020.gif)
6E-1 przed skrzyżowaniem o ruchu okrężnym
- Pierwszym krokiem w projektowaniu ronda jest użycie funkcji spod ikonki
 , Następnie wskazujemy środek ronda do rysunku
zostanie wstawiony symbol ronda składający się z dwu współśrodkowych okręgów.
, Następnie wskazujemy środek ronda do rysunku
zostanie wstawiony symbol ronda składający się z dwu współśrodkowych okręgów.
- Rysujemy symbol wjazdu na rondo funkcją

- Rysujemy schematyczny plan wyjazdów na węźle drogowym, używając
funkcji:
 W przypadku tej funkcji wskazujemy
środek ronda a następnie kierunek wyjazdu.
W przypadku tej funkcji wskazujemy
środek ronda a następnie kierunek wyjazdu.
- W kolejnym kroku musimy narysować wypełnienie symbolu ronda. W tym celu
użyć należy funkcji:
 Wskazać środek symbolu ronda i punkt kierunku
ostatniego wyjazdu na węźle drogowym
Wskazać środek symbolu ronda i punkt kierunku
ostatniego wyjazdu na węźle drogowym
- Nazwy miejscowości i numery dróg opisujemy analogicznie do poprzednich
przykładów funkcją

- Tablicę znaku dorysowujemy również analogicznie do poprzednich przykładów
funkcją
 .
.
- Proszę pamiętać, że cały rysunek należy ustawić tak, że środek dolnej krawędzi powinien znajdować się w punkcie 0,0,0
![[Rozmiar: 8675 bajtów]](obrazki/znaki_drogowe/drogi021.gif)
7E-1a na autostradzie przed skrzyżowaniem z drogą krajową
Jest to jeden z najbardziej skomplikowanych rodzajów tablic jakie można tworzyć w tej aplikacji. W kolejnych wersjach aplikacji zamierzamy wzbogacić aplikację o dodatkowe funkcje ułatwiające zaawansowane rodzaje tablic.- Rysujemy symbol autostrady:
 wskazujemy dwa punkty definiujące os symbolu
autostrady
wskazujemy dwa punkty definiujące os symbolu
autostrady
- Rysujemy symbol zjazdu:
 wskazujemy punkt wstawienia i kierunek
wskazujemy punkt wstawienia i kierunek
- Jeśli to konieczne, na symbolu zjazdu dodajemy znak (np.: ograniczenia
prędkości). W tym celu należy kliknąć ikonkę:
 .
.
- Symbol znaku do wstawienia [1]
- Zaznaczamy opcję wstawienia znaku jako blok [2]
- Ustawiamy skalę rysunku i punkt wstawienia [3]
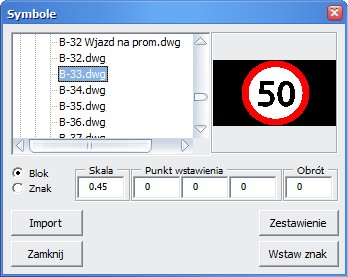
- W kolejnym kroku należy oznaczyć kierunki, odbywa się to w sposób analogiczny o poprzednich przypadków.

- Odległość do zjazdu wstawiamy zwykłą funkcją ZwCAD i dorysowujemy tabliczkę tła funkcją FT, lub funkcją do opisywania kierunków a jako tło tablicy wybieramy kolor niebieski.
- Pozostało tylko wstawić tablicę tła. Służy do tego funkcja FT kryjąca się
pod ikonką

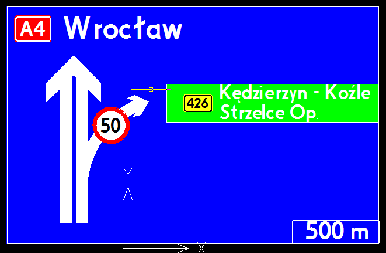
Znaki uzupełniające
Granice obszaru administracyjnego i nazwa rzekiSpośród znaków uzupełniających wspomagane przez aplikację niektóre funkcje służą do tworzenia znaków oznaczenia granic obszaru administracyjnego i nazwy rzeki.
Do oznaczenia granic obszaru administracyjnego używamy funkcji F3. W przedstawionym poniżej okienku wpisujemy oznaczenie gminy, powiatu i województwa. Potwierdzamy przyciskiem Wstaw, następnie wskazujemy punkt w rysunku.
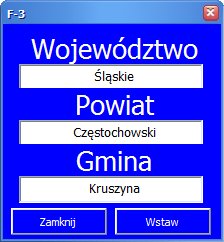
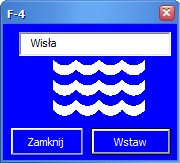
Kolejną z funkcji do tworzenia znaków uzupełniających jest funkcja F10. Okienko tej funkcji przedstawione jest poniżej.
![[Rozmiar: 21366 bajtów]](obrazki/znaki_drogowe/57b8f395.jpg)
Formularz ten składa się z serii przycisków oznaczonych [1] i [2]. Klikając na nie zmieni się oznaczenie dla danego pasa [1] lub oznaczenie linii oddzielającej pasy ruchu [2]. Używając tego modułu można oznaczać dowolną ilość pasów ruchu na jednym znaku. W celu dodania kolejnego pasa wystarczy kliknąć przycisk Wstaw [3].
Na koniec wskazujemy punkt wstawienia znaku w rysunku.
Uprzedzenia o ograniczeniach
Aplikacja nie posiada specjalizowanej funkcji do tworzenia tego typu znaków, jednak prosto można je definiować używając kilku wyżej opisanych funkcji np.: Znak F-5, F-6
- Funkcją
 rysujemy symbol drogi głównej.
Opcjonalnie również pozostałych dróg dla znaku F-6.
rysujemy symbol drogi głównej.
Opcjonalnie również pozostałych dróg dla znaku F-6.
- Funkcją do wstawiania znaków: SymLib
 wstawiamy znak odpowiedniego graniczenia.
wstawiamy znak odpowiedniego graniczenia.
- Potrzebne jest jeszcze oznaczenie odległości od miejsca od którego obowiązuje ograniczanie. Funkcja do wstawiania dowolnych tekstów jeszcze nie jest gotowa (zostanie opracowana w kolejnej wersji). Aby poradzić sobie z tym ograniczeniem, musimy wstawić nowy tekst funkcją _dtext, a jako styl tekstu wybrać DROGOWY
- Na koniec dodajemy symbol tablicy funkcja FT.
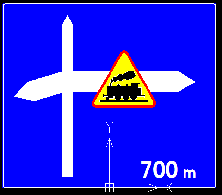
Znak F-6
Zestawienia
Jeden z modułów aplikacji służy to tworzenia zestawień wstawionych do rysunku znaków. Funkcja służąca do otwarcia odpowiedniego okienka to: Zestaw. Jej okienko jest następujące.
![[Rozmiar: 36500 bajtów]](obrazki/znaki_drogowe/drogi024.gif)
- W polu [1] wpisujemy opis nazwę zestawia
- Wybieramy bloki, które powinny znaleźć się w zestawieniu. Można to zrobić
na trzy sposoby
- Kliknąć przycisk Wskaż na ekranie [2a] następując wybrać w rysunku bloki, które mają znaleźć się w zestawieniu.
- Wybrać z listy [2b] warstwę wszystkie bloku będące a tej warstwie zostaną uwzględnione w zestawieniu.
- Wybrać z listy [2c] nazwę bloku W zestawieniu zostaną uwzględnione wszystkie bloki o danej nazwie.
- Wybór bloków należy potwierdzić przyciskiem Wybierz [3]. Wybrane bloki zostaną wczytane, w liście [5] pojawią się wszystkie atrybuty wybranych bloków.
- Przyciskami [8] -> => <- można dodać nazwy atrybutów mających być uwzględnione w zestawieniu.
- Możliwa jest opcja zliczania wystąpień takich samych bloków. W tym celu należy zaznaczyć opcję [9] Redukuj takie same wpisy.
- Opcją redukcji i sumowania wpisów powiązana jest tez opcją sumowania
wartości. Przykładowym zastosowaniem takiej opcji jest możliwość dodawania
długości linii. Aby dokonać sumowania wartości należy zaznaczyć w okienku
[7] opcję przy zadanej nazwie.
- Na koniec potwierdzamy przyciskiem Zestaw [10] i wskazujemy punkt wstawienia zestawienia.
![[Rozmiar: 33606 bajtów]](obrazki/znaki_drogowe/drogi032.gif)
Podgląd fragmentu projektu drogi
Jak widać na powyższym rysunku, fragment projektu drogi zawiera oznaczenia pionowe i poziome. Na tym przykładzie zobrazować można działanie funkcji tworzenia zestawień.
Wstawienie znaku drogowego składa się z bloku symbolizującego mocowanie znaku, bloku tarczy znaku oraz bloku opisowego (oddzielne bloki do znaków pionowych i poziomych) Informacje odnośnie wielkości i przeznaczenia znaku zapisane są w bloku opisowym. W związku z tym, najlepiej jest tworzyć zestawienia właśnie z bloków opisowych. Na załączonym rysunku zobaczyć można, że bloki wybrano właśnie na podstawie nazwy bloku [1] oraz, że uwzględniono wszystkie atrybuty bloku [2].
![[Rozmiar: 25767 bajtów]](obrazki/znaki_drogowe/drogi025.gif)
![[Rozmiar: 25617 bajtów]](obrazki/znaki_drogowe/drogi026.gif)
Podstawowe
zestawienie bloków
![[Rozmiar: 15480 bajtów]](obrazki/znaki_drogowe/drogi027.gif)
![[Rozmiar: 25785 bajtów]](obrazki/znaki_drogowe/drogi028.gif)
![[Rozmiar: 47174 bajtów]](obrazki/znaki_drogowe/drogi029.gif)
![[Rozmiar: 24951 bajtów]](obrazki/znaki_drogowe/drogi030.gif)
![[Rozmiar: 19249 bajtów]](obrazki/znaki_drogowe/drogi031.gif)




