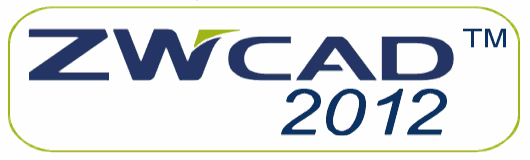



|
Selektywny wybór nakładających się obiektów
Narysujmy 3 okręgi - trzema różnymi kolorami, mogą być na tej samej warstwie - odsunięte od siebie o jakąś odległość (tak jak na poniższym rysunku).
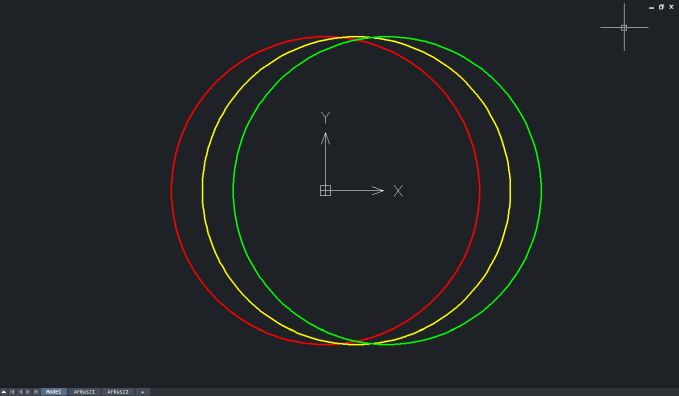
Trzy okręgi leżące na tej samej warstwie oznaczone różnymi kolorami – odsunięte od siebie
Przesuńmy teraz położenie tych okręgów w taki sposób aby dojrzały jeden na drugim.
Sprawdźmy czy pod paskiem poleceń mamy włączoną ikonę aktywującą funkcję selektywnego wyboru (jeśli nie to wystarczy w nią kliknąć). Funkcję selektywnego wyboru można włączać lub wyłączać również kombinacją klawiszy Ctrl oraz W.

Proszę się upewnić czy ta ikona dla wyboru selektywnego jest włączona (skrót klawiaturowy to: Ctrl + W)
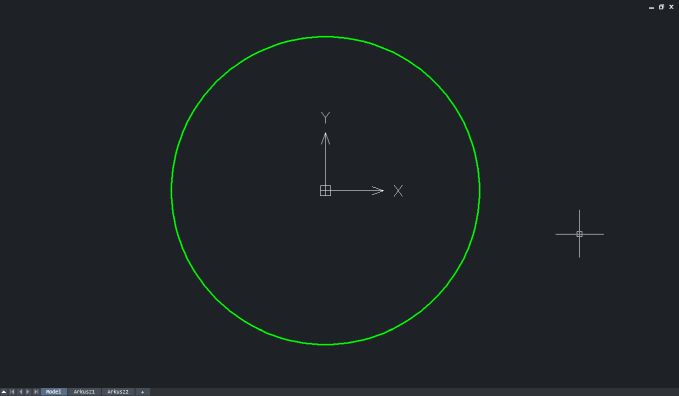
Nałożone na siebie obiekty – trzy okręgi o kolorach: zielony żółty i czerwony
Klikamy w zielony okrąg - oprogramowanie ZWCAD 2020 rozpoznaje, że obiekty są na siebie nałożone. Sygnalizuje to okno, które pojawi się przy kursorze – z listą nakładających się na siebie obiektów.
Na liście znajdują się typy obiektów wraz z oznaczeniami ich kolorów. Obiekty mogą znajdować się na tej samej lub na różnych warstwach – brany pod uwagę jest ich kolor.
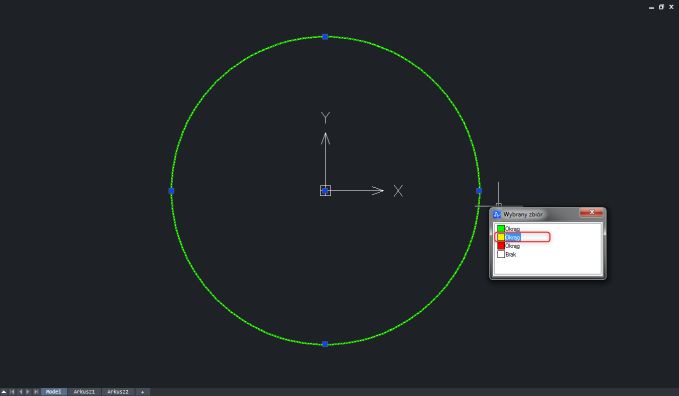
Okno selektywnego wyboru dla obiektów leżących na sobie. Wybieramy żółty okrąg.
Teraz możemy wybrać interesujący nas obiekt aby dokonać na nim odpowiedniej operacji (na przykład: kopiowania, przesunięcia, skalowania, przesunięcia na wierzch lub innych odpowiednich dla danego typu obiektu operacji).
My wybierzemy żółty okrąg dokonamy operacji przesunięcia na wierzch.
W menu klasycznym ZWCAD 2020 operacji przesunięcia na wierzch dokonujemy z paska narzędzi: Porządek wyświetlania. Wybieramy pierwszą z lewej ikonę Przesuń na wierzch.
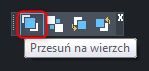
Przesuń na wierzch w menu klasycznym w ZWCAD
W menu wstążkowym wybieramy grupę opcji Rysuj a następnie funkcję porządek rysowania, Przesuń na wierzch (oznaczona czerwonym prostokątem na poniższym rysunku).
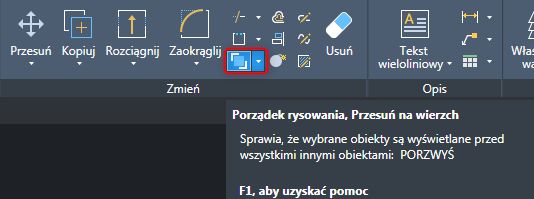
Przesuń na wierzch w menu wstążkowym w ZWCAD
Jak widać mogliśmy dokonać operacji na żółtym okręgu. Został on przesunięty na wierzch.
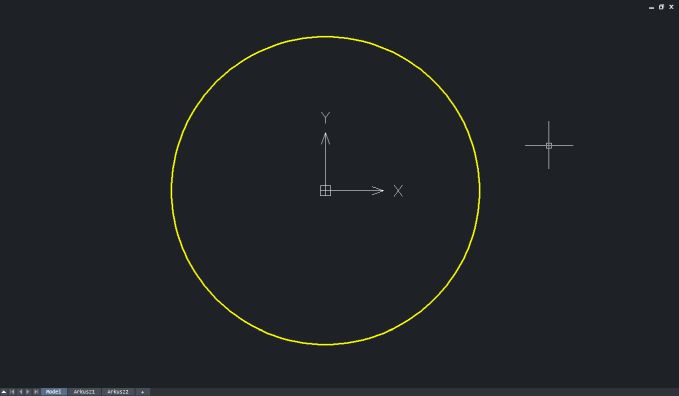
Wybrany - żółty okrąg został przesunięty na wierzch dzięki funkcji selektywnego wyboru
Dwa małe kwadraciki przy kursorze w ZWCAD
Jeśli (bez klikania) najedziemy kursorem (przy włączonej funkcji selektywnego wyboru) na nakładające się obiekty to ZWCAD zasygnalizuje nam nakładające się obiekty w postaci dwóch małych kwadracików koło kursora. Pokazano to na rysunku poniżej.
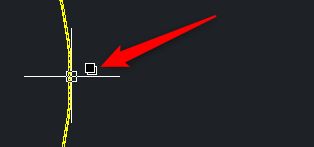
Po najechaniu kursorem nakładające się obiekty oznaczone są dwoma kwadracikami przy kursorze
Podsumowanie
Funkcja selektywnego wyboru może nam w prosty sposób pomóc określić jaki obiekt chcemy wybrać jeżeli obiekty nakładają się na siebie.
Po wybraniu określonego obiektu możemy na nim wykonać dowolnych operacji edycyjnych. W praktyce funkcja ta okazuje się być bardzo pomocnym narzędziem.
Powrót do góry




