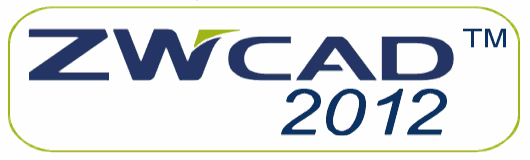



|
Łączenie interfejsu klasycznego i wstążkowego
ZWCAD 2022 posiada możliwość łączenia elementów z interfejsu klasycznego oraz wstążkowego
W ZWCAD 2022 została wprowadzona funkcjonalność pozwalającą na mieszanie elementów interfejsu klasycznego oraz interfejsu wstążkowego. Poniżej opiszemy jak użyć nowo wprowadzonej funkcjonalności.
Klikając w prawym, dolnym rogu ekranu ZWCAD 2022 na ikonę niebieskiej gwiazdki (niebieskiego trybika) …

Ikona niebieskiej gwiazdki (niebieskiego trybika) - w prawym dolnym rogu interfejsu ZWCAD 2022
Oznaczona czerwoną ramką.
Klikamy na nią prawym przyciskiem myszy.
… pojawi nam się poniższe menu.
Elementy menu oznaczliśmy cyframi, elementy te - w kolejności zostaną bliżej przedstawione.
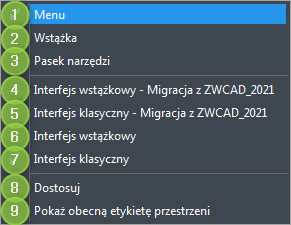
Menu kontekstowe pojawiające się po kliknięciu - prawym klawiszem myszy - w ikonkę niebieskiej gwiazdki (niebieskiego trybika) w prawym dolnym rogu ZWCAD 2022.
-
Menu – odpowiada za pojawienie / ukrycie paska menu

Pasek Menu w ZWCAD 2022.
-
Wstążka – włączanie lub wyłączanie spowoduje pojawienie się bądź też ukrycie paska wstążki.
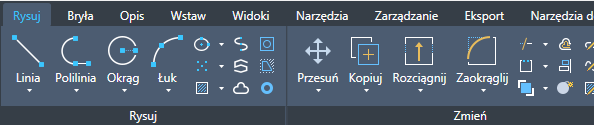
Pasek wstążki w ZWCAD 2022.
-
Pasek narzędzi – teraz bezpośrednio z poziomu niebieskiej gwiazdki (niebieskiego trybika) znajdującej się w prawym dolnym rogu ekranu:
-
możemy zarządzać paskami narzędzi (wyciągnąć lub ukryć wybrane paski narzędzi)
-
mamy też możliwość bezpośredniego ustawienia dużych lub małych przycisków
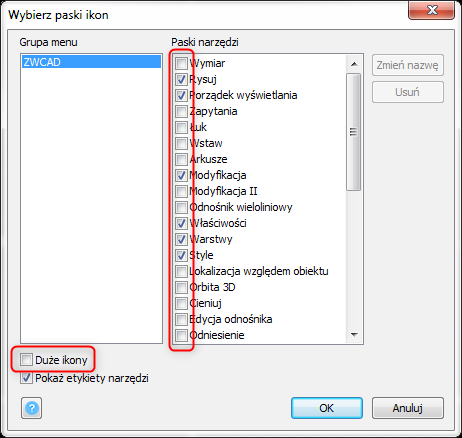
Okno wyboru pasków narzędzi (pasków ikon) wraz z możliwością wyboru dużych ikon.
-
Interfejs wstążkowy - Migracja z ZWCAD … – importuje ustawienia dla interfejsu wstążkowego poprzednio wykrytej wersji ZWCAD.
Interfejs klasyczny - Migracja z ZWCAD … – podobnie jak w punkcie 4 - lecz dotyczy to menu klasycznego.
Interfejs wstążkowy – przełączenie na interfejs wstążkowy.
Interfejs klasyczny – przełączenie na interfejs klasyczny.
Dostosuj – wywołuje okno dialogowe pozwalające na dostosowanie ustawień ZWCAD takich jak:
-
skróty klawiaturowe
-
zmiana lub też modyfikacja istniejących poleceń
-
tworzenie nowych pasków narzędzi
-
modyfikacja istniejących pasków narzędzi
-
ustawienia dla interfejsu klasycznego oraz wstążkowego
-
własne paski szybkiego dostępu
-
ustawienia w górnym menu rozwijanym
-
ustawienie działania podwójnego kliknięcia myszki
ustawienie działania:
-
kliknięcia myszki
-
Shift + kliknięcie myszki
-
Ctrl + kliknięcie myszki
-
Ctrl + Shift + kliknięcie myszki
-
Okno Dostosuj można wywołać również komendą: CUI
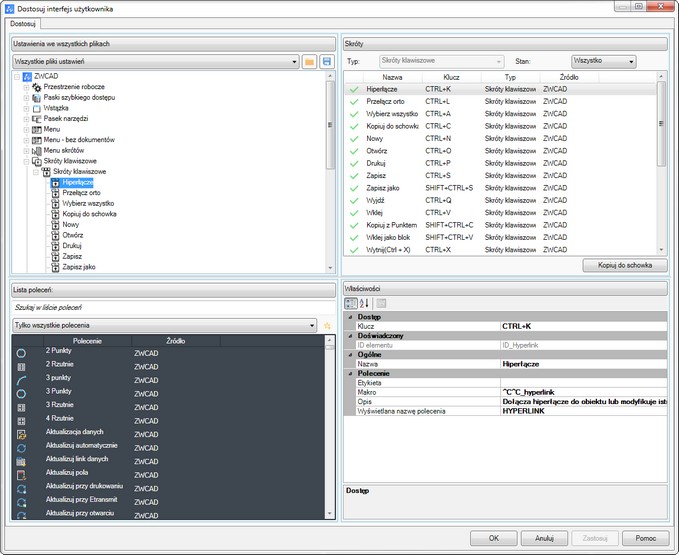
Okno dialogowe: Dostosuj interfejs użytkownika – polecenie: CUI
-
Pokaż obecną etykietę przestrzeni.
W lewym dolnym rogu ZWCAD pokazuje dodatkowo opis aktywnego interfejsu przestrzeni.
Etykieta opisu interfejsu wstążkowego

Etykieta opisu interfejsu klasycznego




