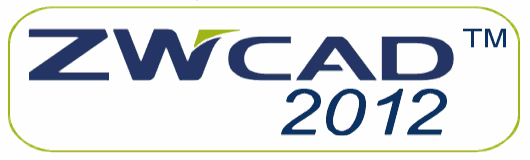



|
Funkcja – RZUTPŁASKI (lub FLATSHOT) – profile 2D z 3D
Polecenia
Polecenie w wersji polskiej ZWCAD 2022: RZUTPŁASKI (lub _FLATSHOT z podkreślnikiem dolnym na początku)
Polecenie w wersji angielskiej ZWCAD: FLATSHOT
Jak wykonać rzut płaski z bryły trójwymiarowej w ZWCAD 2022 ?
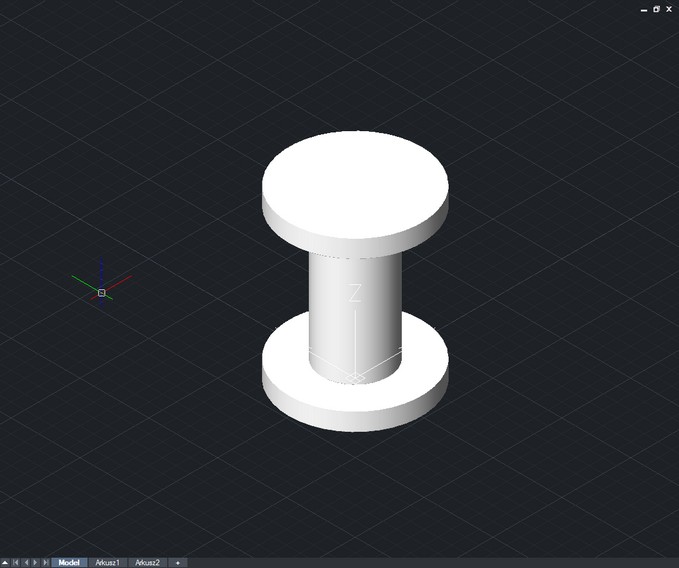
Bryła 3D – z której będziemy tworzyli rzut płaski – polecenie: RZUTPŁASKI lub _FLATSHOT
W pierwszej kolejności „wyciągamy” pasek narzędzi Widok

Pasek narzędzi Widok w ZWCAD
W tym celu klikamy w prawym, dolnym rogu interfejsu ZWCAD 2022 na ikonę niebieskiej gwiazdki (niebieskiego trybika).

Ikona niebieskiej gwiazdki oznaczona na czerwono – klikamy w nią
Po kliknięciu pojawi się menu kontekstowe – wybieramy opcję: Pasek narzędzi
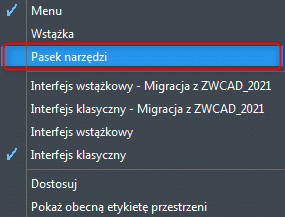
Widoczna opcja Pasek narzędzi, w którą klikamy
W kolejnym oknie dialogowym wybieramy pasek narzędzi Widok i klikamy OK.
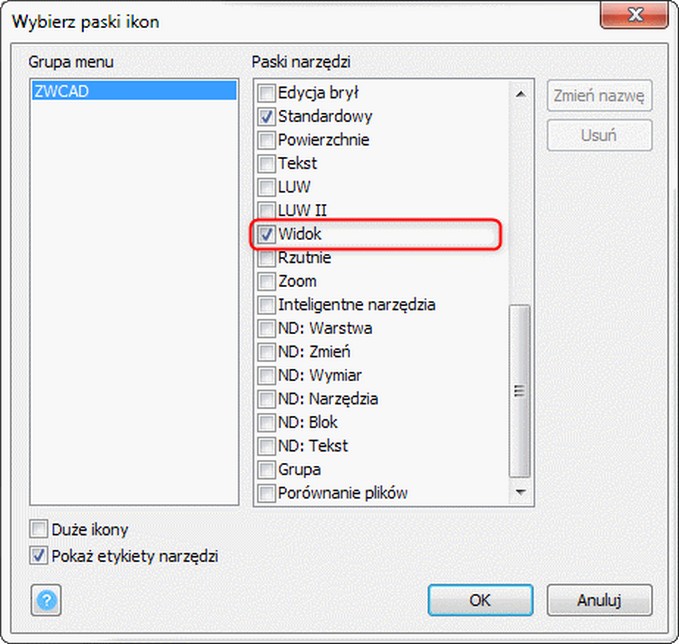
Wybór paska narzędzi Widok w ZWCAD 2022
Pojawił się pasek narzędzi Widok - klikamy w ikonę Widok z góry.

Pasek narzędzi Widok – oznaczona na czerwono ikona Widok z góry
Po kliknięciu ikony Widok z góry zobaczymy rzut z góry narysowanej wcześniej bryły 3D.
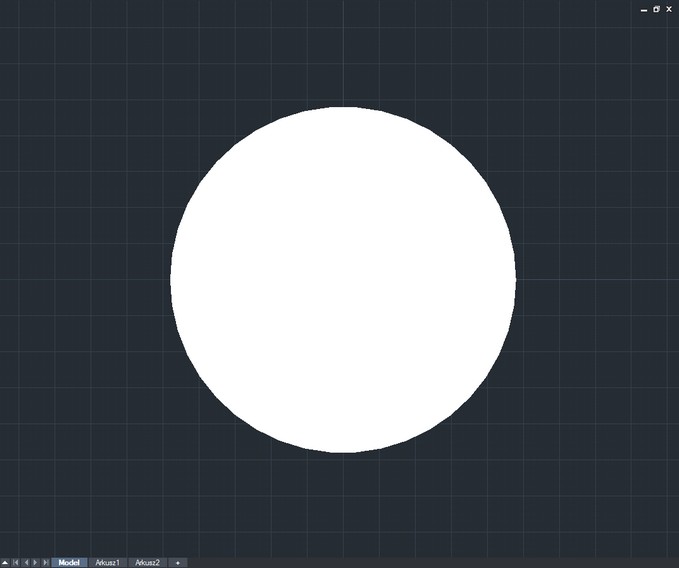
Rzut z góry trójwymiarowej bryły, na podstawie której będziemy wykonywać rzut płaski.
W pasek poleceń wpisujemy polecenie: RZUTPŁASKI
(w angielskiej wersji ZWCAD wpisujemy polecenie: FLATSHOT)
Pojawi się poniższe okno dialogowe:
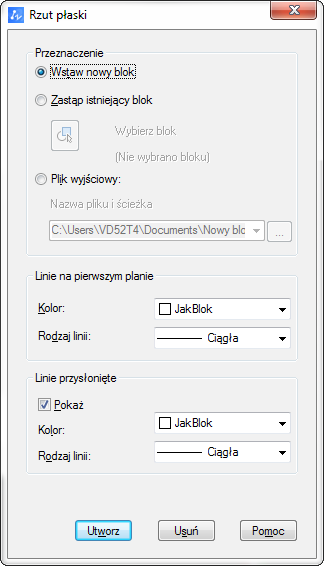
Okno dialogowe - Rzut płaski - pozwalające na końcowe ustawienia - dla tworzonego rzutu płaskiego w ZWCAD 2022
Klikamy przycisk Utwórz
Zostanie utworzony rzut płaski bryły 3D - widoczny u góry - na poniższym rysunku.
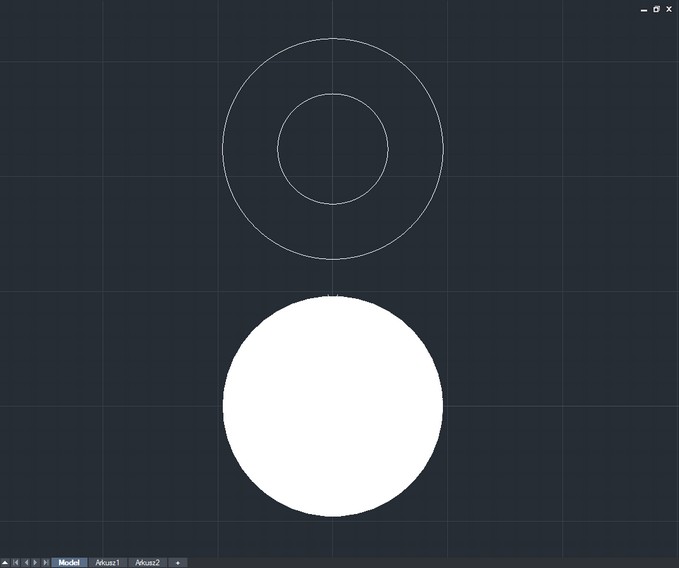
Widok bryły 3D oraz wykonany rzut płaski w ZWCAD 2022
W kolejnym kroku klikamy ikonę Widok z przodu oznaczoną na czerwono na poniższym rysunku.

Pasek narzędzi Widok – oznaczona na czerwono ikona Widok z przodu
Po kliknięciu zobaczymy bryłę 3D w widoku z przodu, którą przedstawiliśmy na poniższym rysunku.
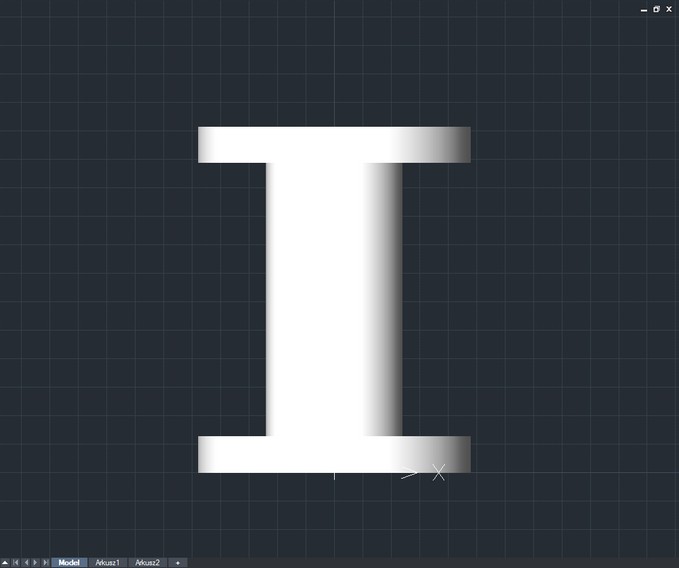
Widok z przodu obiektu 3D - przed wykonaniem rzutu płaskiego
Ponownie - analogicznie jak powyżej wykonujemy rzut płaski poleceniem: RZUTPŁASKI (FLATSHOT - w wersji angielskiej ZWCAD)
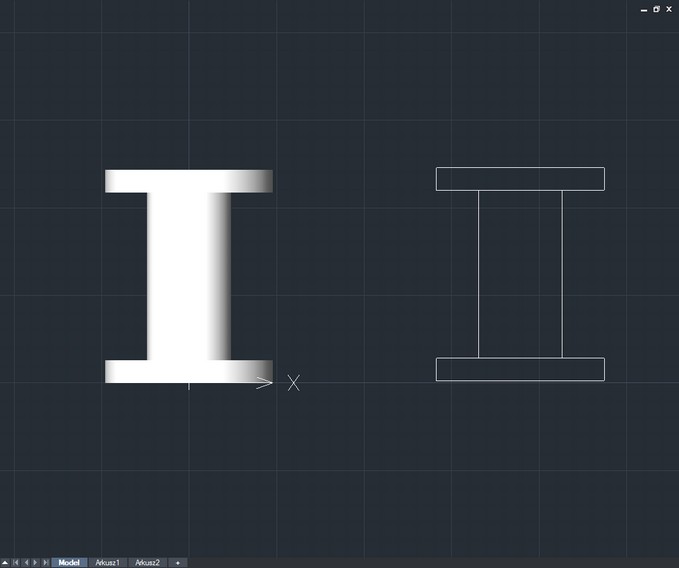
Widok z przodu tej samej bryły oraz wykonany jej rzut płaski




