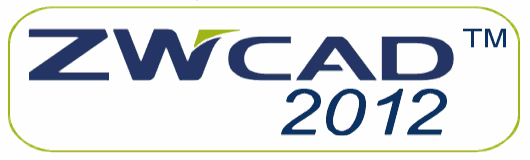



|
Tworzenie nowych rzutni w modelu w ZWCAD 2022
Krok 1 – Wstawienie 2 rzutni w Modelu
Uwaga: krok ten nie jest obowiązkowy - możemy przejść od razu do kroku drugiego.
Zalecamy jednak zapoznanie się z tym krokiem - pozwoli to łatwiej zrozumieć materiał.
Wstawiamy dwie rzutnie.
Przełączamy się na kartę: Model – dlatego, że omawiana funkcja dotyczy przestrzeni modelu.
Z górnego menu wybieramy: Widok → Rzutnie → 2 rzutnie
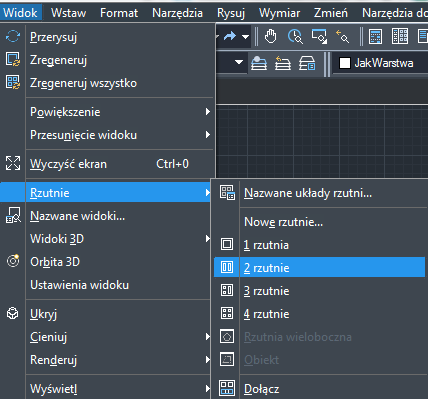
Sposób wstawiania dwóch rzutni w przestrzeni modelu.
Uwaga: dotyczy przypadku → Jeśli górny pasek Menu jest niewidoczny.
Jak włączyć widoczność górnego paska menu ?
Jeśli górny pasek: Menu jest niewidoczny - klikamy w prawym, dolnym rogu ekranu interfejsu ZWCAD na ikonę niebieskiego trybika → następnie w menu kontekstowym klikamy w pierwszą pozycję: Menu - tak aby było ona oznaczona znakiem: ✓.
Pojawi się wtedy u góry pasek menu, widoczny poniżej:

Górny pasek Menu w ZWCAD.
Inny sposób na wywołanie górnego paska Menu to:
- Wpisanie w pasek poleceń zmiennej systemowej: MENUBAR [zatwierdzamy klawiszem ENTER]
- Następnie w pasek poleceń wpisujemy: 1 [zatwierdzamy klawiszem ENTER]
Krok 2 – Wstawianie kolejnych rzutni metodą:
Przeciągnij i upuść w ZWCAD 2022
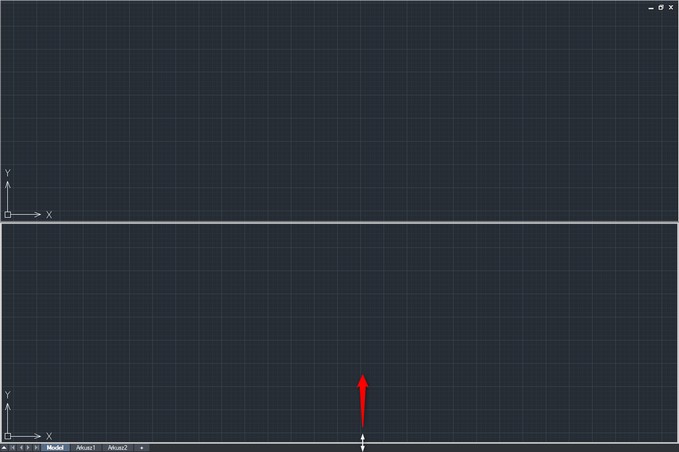
Tworzenie nowej rzutni w przestrzeni modelu poprzez
przeciągnięcie kursorem w kierunku rysunku w ZWCAD 2022.
W przestrzeni: Modelu - jak na powyższym obrazku – kliknijmy lewym przyciskiem myszy a następnie przytrzymajmy kursor na dolnej krawędzi rzutni (kursor zamieni się w dwie strzałki). Przytrzymując ciągle lewy klawisz myszy “przeciągnijmy” kursorem w górę - w kierunku rysunku.
Pojawi się nowa rzutnia.
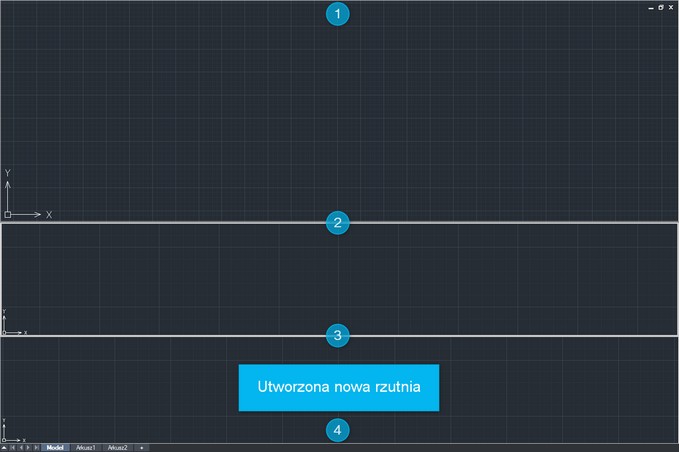
Utworzona - od dolnej krawędzi - nowa rzutnia w ZWCAD 2022 (metodą przeciągnij i upuść).
Uwaga:
Podobnie możemy postąpić z lewą, prawą, bądź górną krawędzią rzutni - pamiętając aby przesuwać kursor zawsze w kierunku rysunku - czyli:
-
od dolnej krawędzi w górę
-
od lewej w prawo
-
od góry do dołu
-
od prawej do lewej
Tworzenie nowej rzutni - przy środkowej krawędzi
Jeśli natomiast „najedziemy kursorem” na krawędź - oznaczoną na powyższym rysunku numerem 2 – kursor zamieni się w dwie strzałki - i dodatkowo naciśniemy klawisz Ctrl - a następnie przesuniemy - to w środku utworzy się nowa rzutnia.
(przesuwając bez przyciśniętego klawisza Ctrl jedynie przesuniemy granicę dzielącą sąsiadujące rzutnie).
Wynik działania tej operacji przedstawia poniższy rysunek:
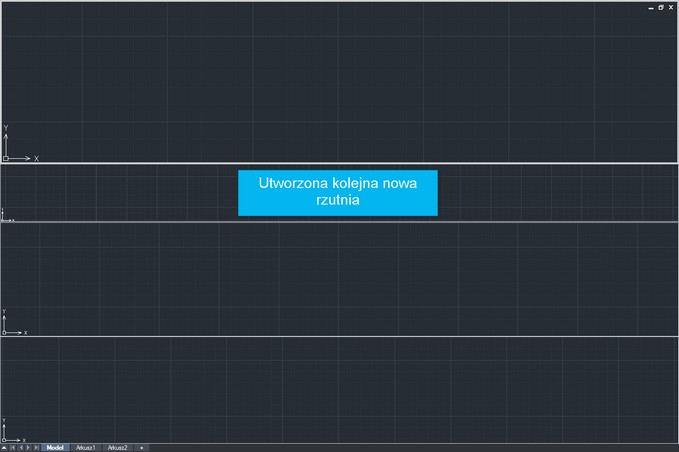
Utworzona nowa rzutnia przy środkowej krawędzi.
Wyrównywanie granic rzutni
Odnieśmy się teraz do poniższego rysunku.
Jeśli klikniemy podwójnie w krawędź oznaczoną numerem 2 na niebieskim tle – to to obie rzutnie wyrównają wymiary w pionie.
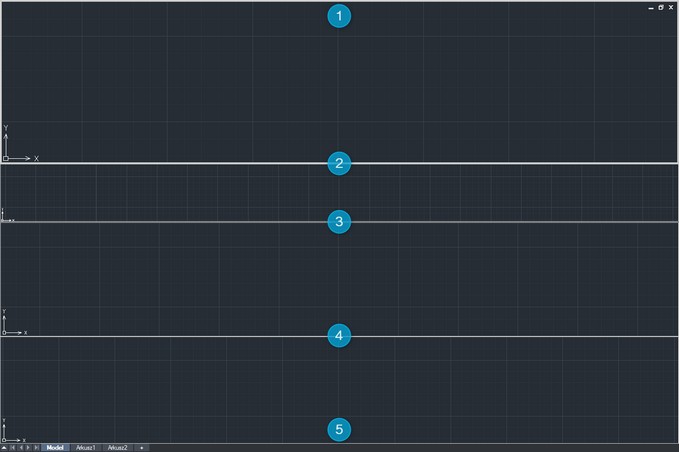
Klikamy podwójnie lewym klawiszem myszy w krawędź oznaczoną numerem 2.
Oto wynik działania tej operacji przedstawiony poniżej na obrazku:
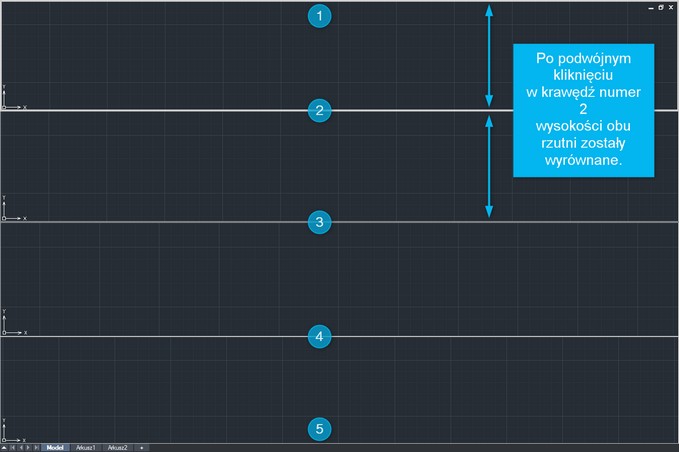
Wyrównane wysokości dwóch rzutni w pionie.
Po podwójnym kliknięciu lewym przyciskiem myszy - w krawędź numer 2 - wysokości obu rzutni zostały wyrównane w pionie (analogicznie działa wyrównywanie w poziomie).
Utworzenie siatki rzutni
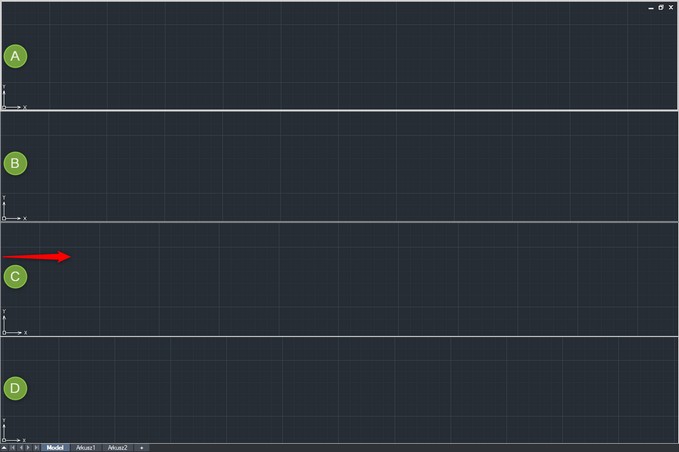
Przeciągnięcie kursorem od lewej krawędzi (krawędzi A-B-C-D) - w celu utworzenia siatki rzutni.
Jeśli na powyższym rysunku "najedziemy kursorem" na lewą krawędź – to kursor zmieni się w symbol dwóch strzałek – a następnie przytrzymamy lewy klawisz myszy i przeciągniemy w kierunku rysunku utworzy się siatka rzutni.
Wynik działania tej operacji pokazaliśmy na poniższym rysunku.
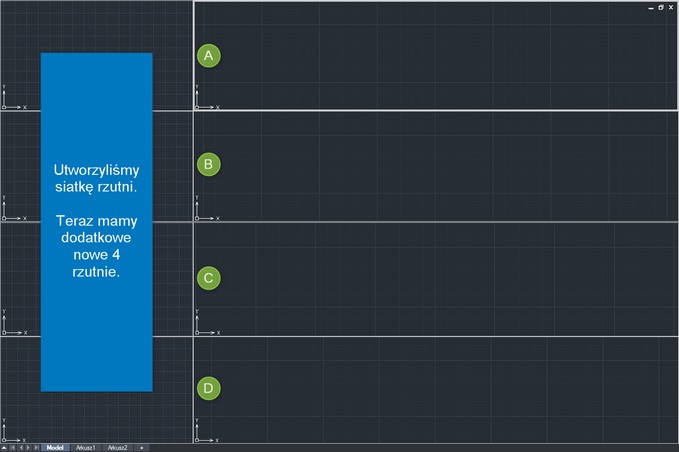
Utworzona została siatka rzutni w ZWCAD 2022 – teraz mamy dodatkowe, nowe 4 rzutnie.
Przesuwanie pionowych krawędzi
Ustawiając kursor nad krawędzią oznaczoną na powyższym rysunku literą B – przesuwając w prawo lub w lewo zauważyć można, że przesuwają się wszystkie cztery krawędzie.
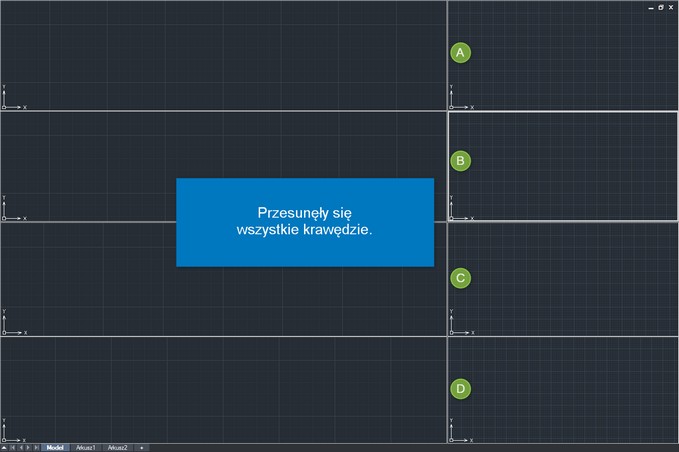
Przesunięte krawędzie siatki rzutni w ZWCAD 2022.
Wydzielanie krawędzi rzutni od siatki rzutni
Teraz kliknijmy podwójnie lewym przyciskiem myszy w krawędź oznaczoną literą B.
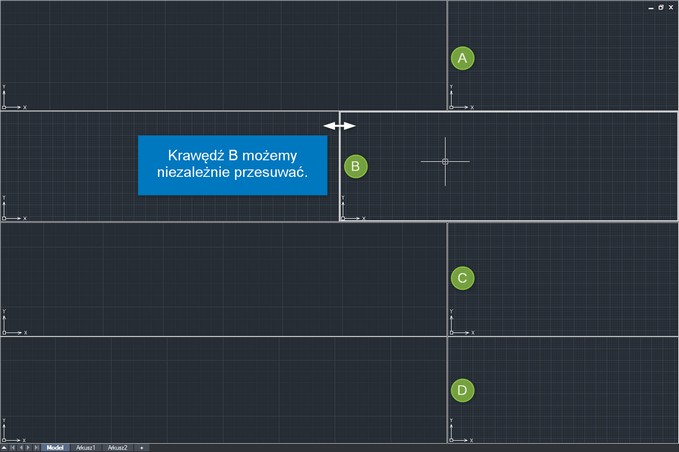
Po podwójnym kliknięciu lewym klawiszem myszy - wydzielona krawędź B z siatki rzutni.
Krawędź B wyrównała nam poziomą odległość rzutni ale co najważniejsze – została wydzielona od siatki rzutni – teraz krawędź B możemy niezależnie przesuwać.
Pozostałe krawędzie A, C oraz D dalej powiązane są z układem siatki.
Włączanie wydzielonej krawędzi rzutni w układ siatki
Jeśli chcemy dokonać czynności odwrotnej – czyli włączyć krawędź B w układ siatki rzutni – trzymając SHIFT przesuwamy jej krawędź w kierunku pozostałych pionowych krawędzi (czyli A, C, D na powyższym rysunku) i będąc już przy tych krawędziach puszczmy lewy klawisz myszy oraz klawisz SHIFT.
Usuwanie rzutni
Złapmy kursorem za krawędź B – przytrzymując lewy przycisk myszy - przesuńmy w prawo do samego końca.
Rzutnia po prawej stronie zostanie usunięta - uzyskamy w ten sposób jedną rzutnię.
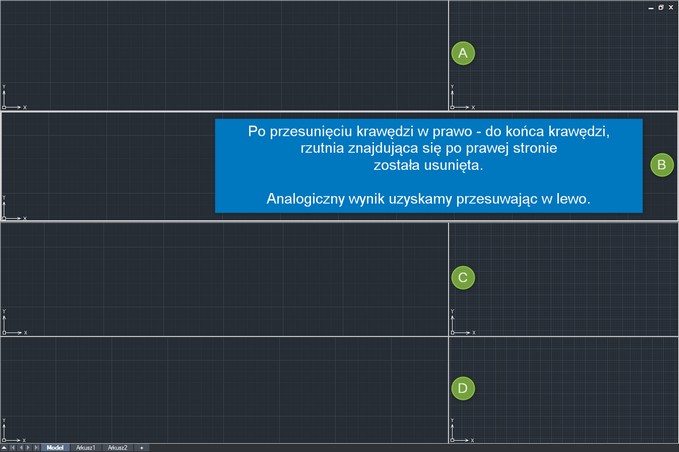
Usunięta rzutnia – po przesunięciu jej krawędzi do końca w prawo.
Pozostawienie tylko aktywnej rzutni
Klikając jednokrotnie lewym przyciskiem myszy w środek wybranej rzutni – aktywujemy ją w ZWCAD 2022.
Granice aktywnej rzutni będą wtedy widoczne jako pogrubione.
Jeśli klikniemy - podwójnie środkowym przyciskiem myszy - w którąkolwiek z granic aktywnej rzutni – pozostałe zostaną usunięte.
Pozostanie nam tylko jedna rzutnia – ta, której granica została kliknięta.
Końcowe uwagi
Większość przykładów była pokazywana na przesunięciach poziomych rzutni – analogicznie, w ZWCAD 2022 wszystkie mechanizmy zadziałają na przesunięciach pionowych (i odwrotnie).




