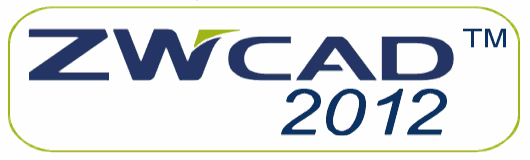



|
ZMIERZGEOM - MEASUREGEOM - pomiary zebrane
Pomiary dostępne w jednym poleceniu w ZWCAD 2022
W ZWCAD 2022 została dodana nowa komenda: ZMIERZGEOM, w której zostało połączonych wiele funkcji pomiarowych.
W angielskiej wersji funkcja ta wywoływana jest poleceniem: MEASUREGEOM
Dodatkowa uwaga:
Należy pamiętać, że każdą angielską komendę można wywołać w dowolnej wersji językowej ZWCAD - wpisując w pasek poleceń - z podkreślnikiem dolnym na początku np.:
_MEASUREGEOM
ZMIERZGEOM – jest to ogólna komenda integrująca pomiary:
-
odległości
-
promienia
-
kąta
-
powierzchni
-
oraz właściwości masy
ZMIERZGEOM - Pomiary odległości
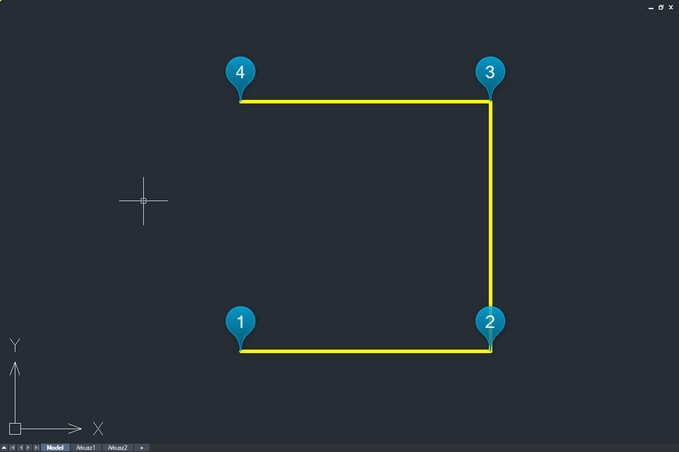
Polilinia składająca się z trzech segmentów - na podstawie której będziemy dokonywali pomiarów odległości.
Na powyższym rysunku narysowaliśmy polilinię składającą się z 3 segmentów.
Każdy z wierzchołków ponumerowaliśmy.
Pomiar jednokrotny – jednego segmentu
Aby zmierzyć odległość od wierzchołka 1 do 2
-
wpisujemy polecenie: ZMIERZGEOM
(lub MEASUREGEOM w angielskiej wersji ZWCAD 2022) -
z menu na ekranie wybieramy: Odległość
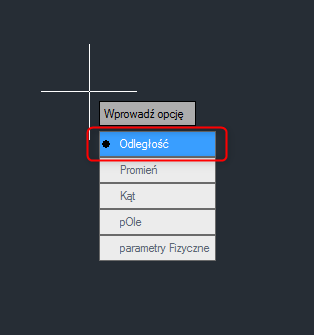
Wybór opcji: Odległość z menu ekranowego
-
wskazujemy wierzchołek 1 …
-
… następnie wierzchołek 2
-
na pasku poleceń zobaczymy wynik:
Odległość = 10.0000, Kąt w płaszczyźnie XY = 0, Kąt z płaszczyzny XY = 0
Przyrost X = 10.0000, Przyrost Y = 0.0000, Przyrost Z = 0.0000
Jak widać powyżej – funkcja oprócz odległości mierzy również kąty.
Gdybyśmy zmierzyli odległość pomiędzy punktami 1 i 3 (w odniesieniu do tego samego rysunku), to otrzymamy następujące wyniki:
Odległość = 14.1421, Kąt w płaszczyźnie XY = 45, Kąt z płaszczyzny XY = 0
Przyrost X = 10.0000, Przyrost Y = 10.0000, Przyrost Z = 0.0000
Uwaga:
Wartość: Kąt z płaszczyzny XY = 0 dlatego, że ten wynik dotyczy pomiarów w 3D - gdybyśmy na przykład mierzyli odległość prostej, która przechodzi prostopadłe do płaszczyzny XY wtedy wartość ta wyniosłaby 90 stopni.
Poniżej rysunek takiego przypadku:
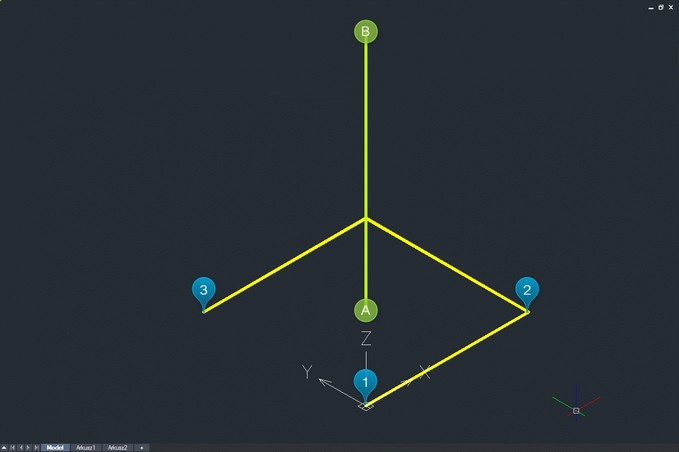
Pomiar w 3D długości prostej – od punktu A do punktu B
Kąt z płaszczyzny XY - Jeśli na powyższym rysunku zmierzymy długość prostej pomiędzy punktami A i B, która jest prostopadła do płaszczyzny XY – otrzymamy następujące wyniki:
Odległość = 15.0000, Kąt w płaszczyźnie XY = 0, Kąt z płaszczyzny XY = 90
Przyrost X = 0.0000, Przyrost Y = 0.0000, Przyrost Z = 15.0000
Po zmierzonej odległości menu wyboru ponownie jest widoczne – w celu zmierzenia kolejnej odległości wystarczy ponowić powyższą procedurę.
Pomiar wielokrotny – wielu segmentów
Pomiar wielokrotny wykonujemy bardzo podobnie – z jedną różnicą – po wskazaniu pierwszego punktu - podpunkt c - powyższej procedury – w pasek poleceń wpisujemy literę w następnie zatwierdzamy klawiszem ENTER (lub prawym klawiszem myszy).
W takim wypadku będziemy mogli wskazać wiele punktów a odległości między nimi zostaną zsumowane.
Dla przykładu wpiszemy:
-
Polecenie: ZMIERZGEOM
-
Z menu wybieramy: Odległość
-
Określ pierwszy punkt: wskazujemy punkt (w naszym przypadku punkt: 1)
-
Polecenie: w (zatwierdzamy klawiszem ENTER)
-
Wskazujemy kolejną sekwencję punktów (w naszym przypadku punkty: 2, 3 i 4)
-
Na końcu zatwierdzamy klawiszem ENTER (lub prawym przyciskiem myszy)
Na pasku poleceń pojawia się wynik:
Odległość = 30.0000
ZMIERZGEOM - Pomiary powierzchni w ZWCAD 2022
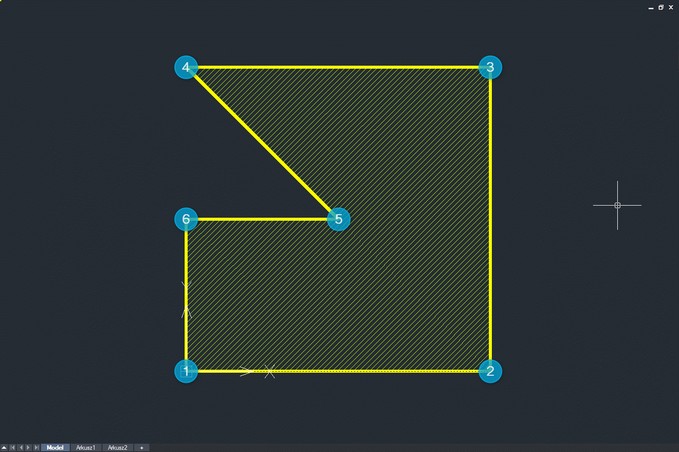
Pomiar zakreskowanej powierzchni
Zmierzymy zakreskowaną na powyższym rysunku powierzchnię.
-
wpisujemy polecenie: ZMIERZGEOM
-
z menu kontekstowego wybieramy: pOle
lub pasku poleceń wpisujemy literę O zatwierdzając klawiszem ENTER
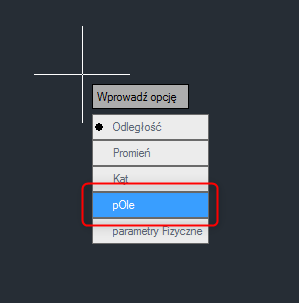
Wybór z menu ekranowego opcji: pOle
Uwaga:
Pomiędzy pozycjami menu kontekstowego możemy się przełączać klawiszami kursora - góra - dół.
Wybór zatwierdzamy ENTEREM.
-
klikamy punkty 1, 2, 3, 4, 5, 6
zatwierdzamy klawiszem ENTER lub klikamy prawym przyciskiem myszy i z menu kontekstowego wybieramy pozycję Enter)
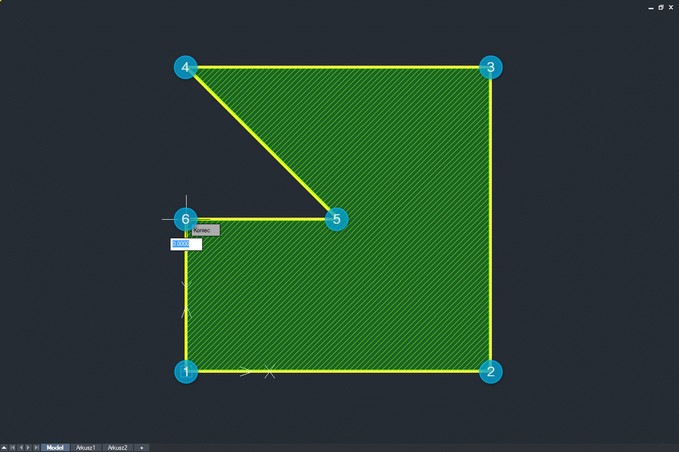
Mierzony obszar oznaczany jest na zielono
Jak widać na powyższym rysunku - mierzony obszar oznaczony jest na zielono.
Na linii poleceń pojawia się wynik operacji:
Obszar = 87.5000, Obwód = 47.0711
ZMIERZGEOM - Mierzenie promienia
W funkcji ZMIERZGEOM zintegrowane jest również mierzenie promienia.
Funkcja ta umożliwia mierzenie promienia dla: okręgów oraz łuków.
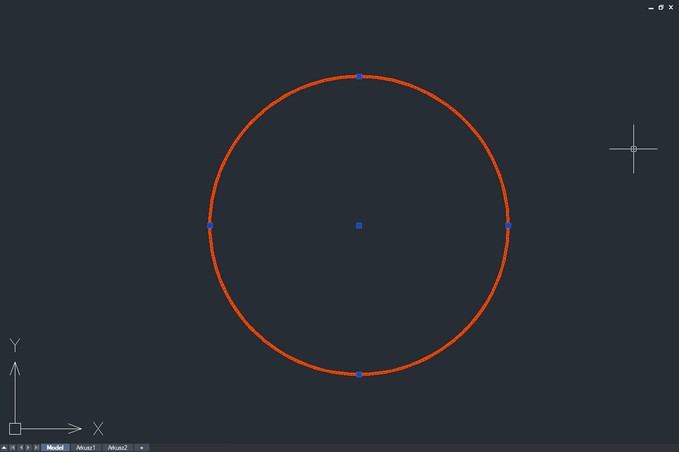
Okrąg dla którego zmierzymy promień poleceniem: ZMIERZGEOM dostępną w ZWCAD 2022
Zmierzmy promień powyższego okręgu
-
wpisujemy polecenie: ZMIERZGEOM
-
z menu kontekstowego wybieramy opcję: Promień
lub w linię poleceń wpisujemy literę p zatwierdzając klawiszem ENTER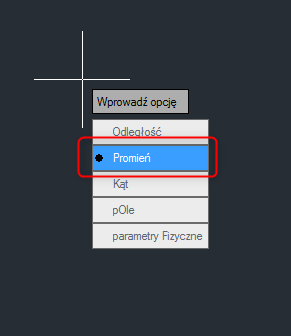
Wybór z menu ekranowego opcji: Promień
-
klikamy lewym klawiszem myszy w okrąg
-
na linii poleceń utrzymujemy wynik:
Promień = 5.0000
Średnica = 10.0000
Analogicznie mierzymy promień dla łuku.
ZMIERZGEOM - Parametry fizyczne w ZWCAD 2022
Słowo wstępu
Wyobraźmy sobie, że poniższy prostokąt to przekrój belki, do której - przyłożymy siłę - pionowo w dół - w osi symetrii.
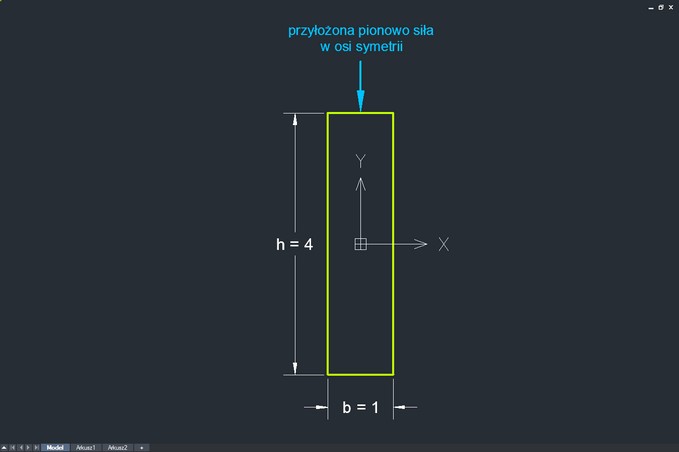
Przekrój belki z siłą przełożoną w osi symetrii - pionowo w dół.
Czujemy intuicyjnie, że jeśli prostokąt (czyli nasz przekrój belki) ustawimy pionowo – to ugięcie belki będzie mniejsze - będzie wytrzymalsza przy takim ustawieniu.
ZMIERZGEOM - Moment bezwładności
Im moment bezwładności większy względem danej osi (na przykład: osi x lub y) to siła przyłożona prostopadłe do tej osi będzie powodowała mniejsze ugięcie belki.
Wzory na obliczenie momentu bezwładności dla prostokąta oraz obliczenia dla prostokąta z rysunku powyżej:
Jx = (b * h³) / 12 → Jx = (1 * 4³) / 12 → 5,3333333 → 5,(3)
Jy = (b³ * h) / 12 → Jy = (1³ * 4) / 12 → 0,3333333 → 0,(3)
Jak widać Jx jest większe – w związku z czym większą wytrzymałość dla profilu uzyskamy ustawiając go w ten sposób – aby siła była przyłożona prostopadle do osi x - jak na powyższym rysunku.
Jak szybko obliczać momenty bezwładności dla dowolnych figur (nawet 3D) w ZWCAD 2022 ?
uwaga: Poniższa metoda dotyczy wyłącznie wersji ZWCAD Professional - dlatego że wersja ZWCAD Standard nie obsługuje funkcji: REGION
Kiedy poniższa metoda "zadziała" w wersji ZWCAD STANDARD ?
Jeśli mamy rysunek z utworzonymi już regionami w dowolnym kształcie (na przykład: otrzymaliśmy od kogoś rysunek z REGIONAMI utworzonymi na wersji ZWCAD Professional lub na innym systemie CAD).
-
Najpierw narysujemy dowolną figurę - linią lub polilinią (może być też okrąg, elipsa, spline itd)
Uwaga: ważne jest położenie figury względem osi x, y oraz z
My narysujemy prostokąt - jak na powyższym rysunku
-
Użyjemy funkcji: REGION aby zamienić kształt w region. Po wywołaniu funkcji wskazujemy elementy zamkniętego kształtu (ważne aby nie było tam innych elementów – dlatego najlepiej wskazywać elementy pojedynczo).
Wskazane elementy zatwierdzamy prawym klawiszem myszy lub klawiszem ENTER.
-
Dla upewnienia się czy kształt został zamieniony w REGION - zaznaczamy kształt i sprawdzamy w panelu: Właściwości – czy u góry widać, że zaznaczono region.
Jeśli panel: Właściwości nie jest widoczny to naciskamy Ctrl + 1 (jeden z klawiatury NIE-numerycznej)
-
W pasek poleceń wpisujemy funkcję: ZMIERZGEOM (lub _MEASUREGEOM)
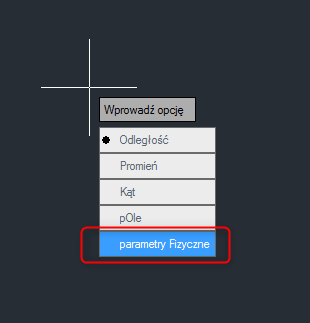
Wybór z menu ekranowego opcji: parametry Fizyczne
-
Z menu, które się pojawi wybieramy: parametry Fizyczne
Ewentualnie w pasku poleceń wpisujemy literę f zatwierdzamy naciskając ENTER (lub prawym klawiszem myszy)
-
Wskazujemy region i ponownie zatwierdzamy klawiszem ENTER
Otworzy się okno, z wieloma właściwościami regionu:
-
Pole
-
Obwód
-
Wymiary
-
Środek ciężkości
-
Moment bezwładności
-
Moment odśrodkowy względem płaszczyzny
-
Promień bezwładności
-
Momenty główne i osie X-Y względem środka ciężkości
-
- Będzie też możliwość zapisania do pliku wyników analizy.
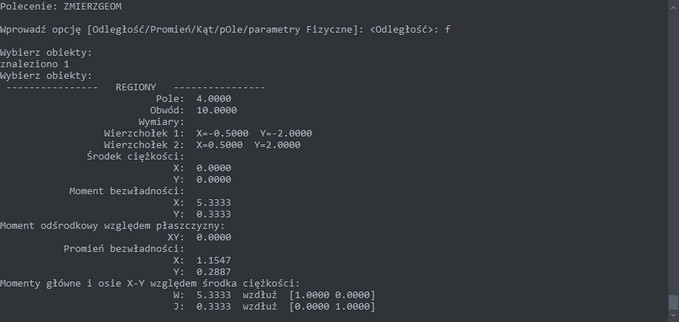
Otwarte okno z wynikami w ZWCAD 2022 (można je wyłączyć klawiszem F2)
ZMIERZGEOM - Mierzenie kątów dla łuków
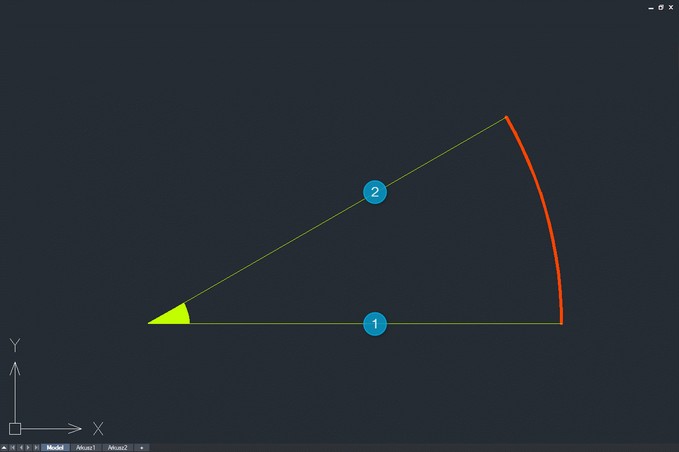
Pomiar kąta łuku (lub kąta zawartego pomiędzy liniami) – klikamy w linię 1 oraz 2
Zmierzymy kąt dla łuku na powyższym rysunku - oznaczając linię
-
klikamy w linę oznaczoną na rysunku numer 1
-
następnie klikamy w linię oznaczoną numerem 2
-
na pasku poleceń widzimy rezultat przeprowadzonej operacji:
Kąt = 30°
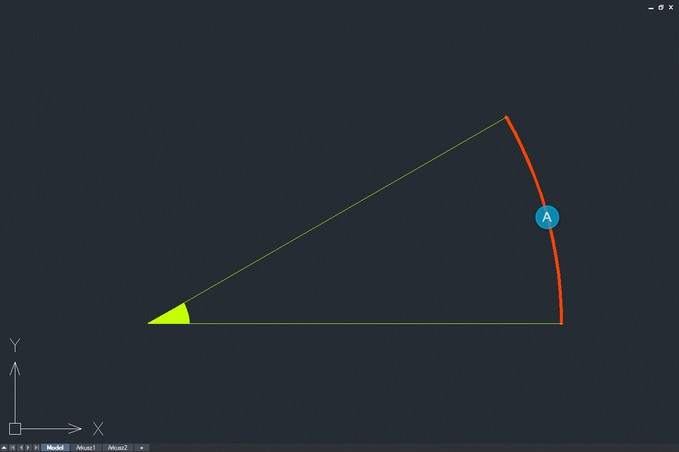
Pomiar kąta łuku poprzez kliknięcie w łuk oznaczony literą A
Teraz zmierzymy kąt w inny sposób - oznaczając łuk
-
Na linii poleceń wywołujemy funkcję: ZMIERZGEOM
-
Klikamy w łuk oznaczony literą A
-
Na linii poleceń pojawia się wynik:
Kąt = 30°




