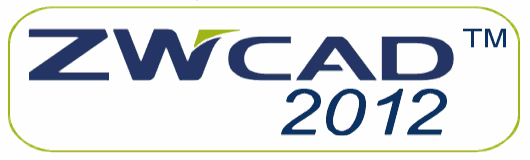



|
Zwcad 2024 konwersja danych chmury punktów
Upewnijmy się czy mamy odpowiednią ilość miejsca na dysku
Jeśli nie używaliśmy jeszcze danego pliku chmury punktów to za pierwszym razem musi nastąpić jego konwersja.
Zanim jednak do tego przystąpimy - powinniśmy upewnić się, że mamy wystarczającą ilość miejsca na dysku.
Co zrobić jeśli nie mamy wystarczającej ilości miejsca ?
Standardowo konwersja następuje na dysku C lecz nie jest to polecany sposób z tego względu, że często jest na nim mało miejsca.
W takim wypadku należy zmienić standardową ścieżkę do konwersji plików na dysk, na którym mamy wystarczającą ilość miejsca
Jak zmienić ścieżkę do konwersji pliku chmury punktów ze standardowej w ZWCAD ?
Przygotowanie:
Na początku należy przygotować sobie katalog (oraz ewentualnie podkatalogi)
na nowej ścieżce np. na dysku D.
Katalog tworzymy na dysku, na którym mamy wystarczającą ilość miejsca.
5GB do 10GB wolego miejsca powinno wystarczyć – wszystko oczywiście zależy od wielkości pliku z chmurą punktów.
Jeśli ilość miejsca będzie niewystarczająca (przy podjętej próbie konwersji) – proszę się nie przejmować ZWCAD 2024 wyświetli stosowny komunikat informujący o tym (nie stracimy przy tym, żadnych danych - po prostu konwersja nie odbędzie się).
Jeśli nie mamy wystarczającej ilości wolnego miejsca na komputerze to możemy też podłączyć dysk zewnętrzny.
Sposób postępowania pokażemy na przykładzie zmiany standardowej ścieżki do konwersji chmury punktów z dysku C na dysk D
W Windows utwórzmy sobie katalog na dysku D: (o ile na dysku D: jest wystarczająca ilość miejsca)
- Tworzymy katalog: Buforowanie Chmury Punktów.
- Nasza ścieżka „będzie wyglądała” następująco: D:\Buforowanie Chmury Punktów
- Utworzoną ścieżkę zapisujemy np. w notatniku a następnie kopiujemy (Ctrl+C)
- Dalej wykonujemy poniżej opisane kroki.
Zmiana ścieżki dla pamięci podręcznej Chmury Punktów
- W linii poleceń ZWCAD wpisujemy komendę:
w polskiej wersji językowej ZWCAD 2024: OPCJE
w angielskiej wersji językowej ZWCAD 2024: _OPTIONS
[zatwierdzamy klawiszem ENTER] - Pojawi się poniższe okno dialogowe: Opcje

Okno dialogowe: Opcje z lokalizacją pliku pamięci podręcznej chmury punktów.
Numeracja odpowiada poniższemu opisowi (punkty od 1 do 9). - Następnie:
Uwaga:
Dla ułatwienia powyższe okno dialogowe: Opcje oznaczyliśmy krokami, które odpowiadają poniższemu opisowi:- Klikamy zakładkę Plik.
- Przesuwamy pionowym suwakiem do dołu okna.
- Na liście pojawi się pozycja: Lokalizacja pliku pamięci podręcznej chmury punktów.
- Klikamy znaczek + (plus) tak aby rozwinąć element.
- Pojawi się bieżąca ścieżka dla konwersji chmury punktów (nie musi być taka sama jak na powyższym rysunku ale najprawdopodobniej „będzie leżała” na dysku C.
- Klikamy w ścieżkę dla konwersji (w naszym przypadku klikamy w C:\Program Files\ZWSOFT\ZWCAD 2024)
- Zauważmy, że podświetlił się przycisk Usuń (po prawej stronie). Klikamy w Usuń.
- Wpisujemy lub wklejamy nową ścieżkę, którą utworzyliśmy powyżej. Jeśli ją wcześniej skopiowaliśmy – to wklejamy ją (Ctrl+V).
- Jeśli wykonaliśmy coś nie tak i „w ścieżce” pojawił się wpis: Pusty to klikamy w niego i naciskamy przycisk Dodaj a następnie wklejamy lub wpisujemy nową ścieżkę.
- Naciskamy przycisk Zastosuj
- Klikamy w OK.
Jeśli zmienialiśmy ścieżkę pamięci podręcznej chmury punktów to jeszcze raz:
- klikamy podwójnie w chmurę punktów (aby została otoczona niebieską ramką)
- klikamy ikonę Chmura punktów (z prawej strony interfejsu ZWCAD)
- następnie Dołącz chmurę punktów i wybieramy „plik z chmurą”
Konwersja pliku chmury punktów - jedynie przy pierwszym wstawianiu pliku z chmurą.
Przy pierwszym wstawianiu chmury punktów – wymagana jest konwersja pliku - pojawi się poniższe okno dialogowe:

Okno dialogowe informujące o konieczności konwersji pliku z chmurą punktów
(przy pierwszym użyciu pliku z chmurą).
Na powyższym oknie - klikamy przycisk: Tak
ZWCAD 2024 wyświetli nam kolejne, poniższe okno: Konwersja danych chmury punktów.
Naciskamy przycisk Konwertuj.

Okno konwersji danych dla chmury punktów w ZWCAD 2024 z widocznym paskiem postępu.
Klikamy Konwertuj.
Rozpocznie się proces konwersji danych, który na ogół trwa około jednej minuty - czasami dłużej w zależności od wielkości pliku.
Po skończonej konwersji danych pojawi się poniższe okno dialogowe – informujące nas o tym, że konwersja danych powiodła się.

Okno dialogowe konwersji chmury punktów z informacją o powodzeniu.
Zatwierdzamy przyciskiem OK.
Uwagi końcowe:
- Należy pamiętać, że proces konwersji danych dla określonego pliku chmury punktów wykonujemy tylko raz.
- Nie jest on kłopotliwy i przebiega automatycznie.
- Powinniśmy się upewnić, że na dysku do którego następuje konwersja danych dysponujemy odpowiednią ilością wolnego miejsca.




