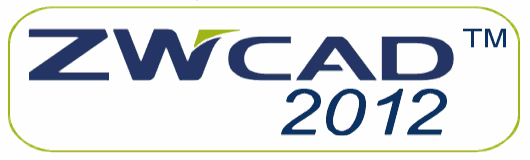



|
Zwcad 2024 - Ustawienia dla chmury punktów
Poniżej omówimy sobie niektóre ustawienia dla chmury punktów dostępne w ZWCAD 2024.

Ustawienia dla chmury punktów dostępne w ZWCAD 2024 Professional.
Poniżej znajduje się opis ustawień odpowiadający numeracji.
Numeracja ustawień na powyższym obrazku
Ustawienia na powyższym obrazku ponumerowaliśmy (od lewej do prawej) aby można było je łatwiej zlokalizować na interfejsie ZWCAD a poniższy opis będzie odpowiadał ich numeracji.
Uwaga:
Należy pamiętać o tym że powyższa zakładka Chmura punktów, pojawi się po podwójnym kliknięciu lewym przyciskiem myszy w chmurę a chmura zostanie otoczona niebieską ramką.
Możemy wyjść z zakładki: Chmura punktów naciskając klawisze Esc (wtedy zakładka i niebieska ramka zniknie zniknie).
Opis ustawień chmury punktów (należy odnieść się do powyższego rysunku)
1. Poziom szczegółów (zakres ustawienia od 1 do 10)
Poziom szczegółów – określa widoczne zagęszczenie punktów chmury na rysunku (sugerujemy pozostawienie na 9 lub 10). Dotyczy wszystkich chmur punktów na rysunku.
Przy poziomie szczegółów - wszystko oczywiście zależy z jaką „rozdzielczością” – a właściwie należałoby powiedzieć gęstością - otrzymamy skan 3D w postaci chmury punktów.
Nie zawsze potrzebne jest nam duże zagęszczenie chmury punktów pomimo tego, że ZWCAD 2024 jest bardzo szybki gdyż posiada wsparcie dla karty graficznej.
W przypadku bardzo dużej „rozdzielczości” czyli gęstości oraz wielkości chmury punktów – należy przetestować poziom szczegółów – dzięki temu dowiemy się jak szybko ZWCAD przetwarza chmurę. Można to sprawdzić używając polecenia: 3DORBITA lub _3DORBIT
Poziom szczegółów w ZWCAD 2024 sterowany jest również przez zmienną systemową: POINTCLOUDLOD
Przykładowe poziomy szczegółów we fragmencie chmury punktów w ZWCAD 2024 |
||
Poziom szczegółów: 2 |
Poziom szczegółów: 5 |
Poziom szczegółów: 10 |
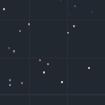
|

|

|
Sugerujemy pozostawienie poziomu szczegółów na: 9 lub 10 |
||
2. Rozmiar punktu (zakres ustawienia od 1 do 10)
Rozmiar punktu – kontroluje rozmiar punktu - czyli jak duży ma być punkt w chmurze punktów.
Ustawienie to może być przydatne w następujących przypadkach
- Jeśli mamy bardzo dużą chmurę punktów i chcemy przyspieszyć wyświetlanie (pamiętajmy, że zmniejszamy tym samym szczegółowość).
- Ustawiamy mniejszy rozmiar punktu jeśli chcemy zwiększyć jej szczegółowość, kosztem wydajności.
- Za pomocą zmiennej systemowej: POINTCLOUDPOINTMAX ustawimy maksymalną liczbę punktów wyświetlanych w rysunku dla chmury punktów. Zwiększenie poprawia dokładność wyświetlanej chmury w ZWCAD. Obniżenie zwiększa wydajność systemu.
Przykładowe rozmiary punktów we fragmencie chmury punktów |
||
Rozmiar punktu: 2 |
Rozmiar punktu: 5 |
Rozmiar punktu: 10 |
 |
 |
 |
Sugerujemy pozostawienie rozmiaru punktu na: 2 |
||
Rozmiar punktu może być również ustawiony używając zmiennej systemowej: POINTCLOUDPOINTSIZE
3. Orbita
Kliknięcie w przycisk Orbita w ZWCAD wywołuje polecenie _3dorbit dzięki czemu możemy oglądać rysunek używając orbity. Przytrzymujemy lewy przycisk myszy - dzięki czemu możemy swobodnie obracać chmurą punktów.
Alternatywnie możemy przytrzymać w środkowy przycisk myszki (rolkę) przytrzymując jednocześnie klawisz shift i poruszając myszką.
4. Przezroczystość (zakres ustawienia od 0 do 90)
Ustawienie przezroczystości pozwala na przykład na podejrzenie obiektów, które znajdują się za obiektami na pierwszym planie. Im wyższa wartość tym chmura punktów jest bardziej przezroczysta.
5. Przycinanie
Nie zawsze potrzebujemy całej chmury punktów – w takim wypadku przydaje się funkcja przycinania. W praktyce najczęściej korzysta się z przycinania prostokątnego lub wielobocznego.
Do wyboru mamy następujące tryby przycinania:
- Prostokątny – przycinanie odpowiedniej prostokąta
- Wieloboczny – przycinanie poprzez wskazanie punktów wieloboku
- Obwód – przycinanie po obwodzie okręgu
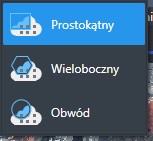
Tryby przycinania chmury punktów w ZWCAD 2024 Professional
Po wycięciu program zapyta się czy zachować punkty chmury punktów wewnątrz czy na zewnątrz przycięcia. Domyślnie zaznaczona jest opcja: wewnątrz. Wybór zatwierdzamy klawiszem [ENTER]
Przykład przycięcia chmury punktów prostokątem
Upewniamy się czy chmura punktów otoczona jest niebieską ramką – jeśli nie to podwójnie na nią klikamy. Pojawi się wtedy widoczna na poniższym rysunku zakładka z Chmura punktów z dostępnymi ustawieniami oraz funkcjami.

Zaznaczone przycinanie prostokątne na zakładce Chmura punktów w ZWCAD.
Pamiętajmy że aby zakładka się pojawiła chmura punktów musi być otoczona niebieską ramką.
Jeśli tak nie jest - podwójnie klikamy w chmurę punktów.
Musi być również włączony interfejs wstążkowy.
Wybieramy oznaczone na powyższym rysunku przycinanie prostokątem.
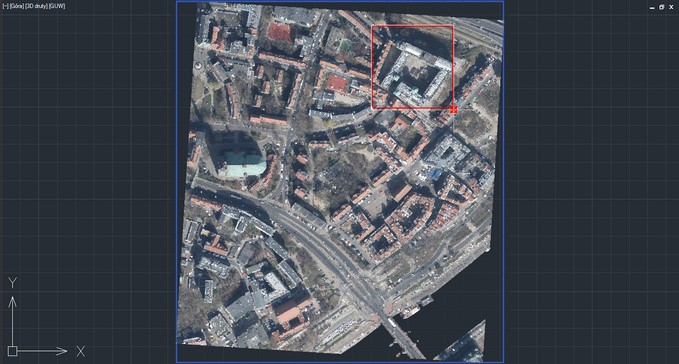
Przycinanie prostokątem Chmury punktów.
Zaznaczamy dwa punkty prostokąta.
Na chmurze punktów (w naszym przypadku widoku z góry) oznaczamy dwa narożniki prostokąta, który będzie stanowił obwiednię do przecięcia interesującego nas obszaru.
ZWCAD zapyta się czy ma zachować punkty wewnątrz czy na zewnątrz odpowiedni.
Domyślnie wybrana jest opcja wewnątrz i taki wybór zatwierdzamy w naszym przypadku.
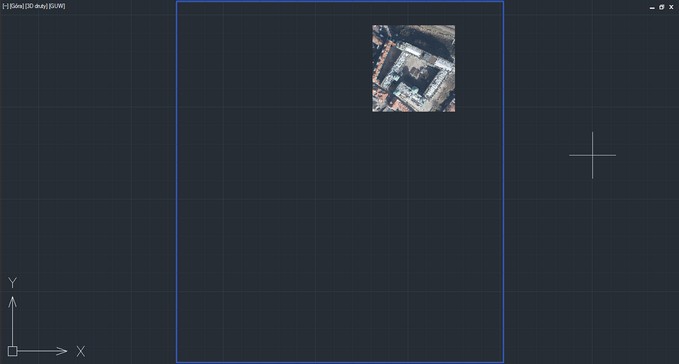
Widok po przycięciu prostokątem chmury punktów w ZWCAD.
Różne widoki dla chmury punktów.
Poeksperymentujemy trochę z widokami dla przyciętej chmury punktów.
Klikamy w zakładkę Widoki.
Klikamy: Góra
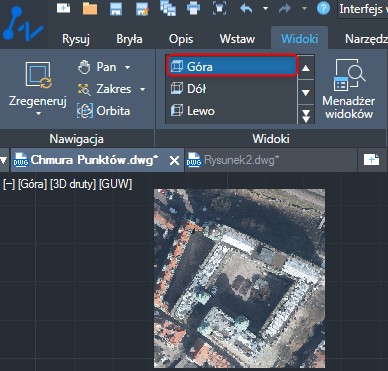
Chmura punktów – Widok z góry.
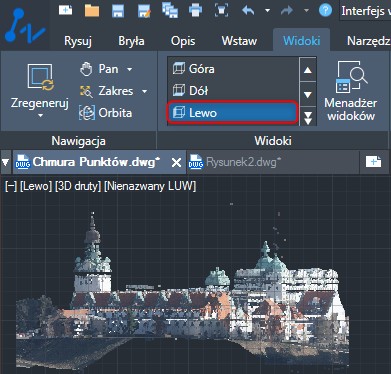
Chmura punktów – Widok: Lewo.
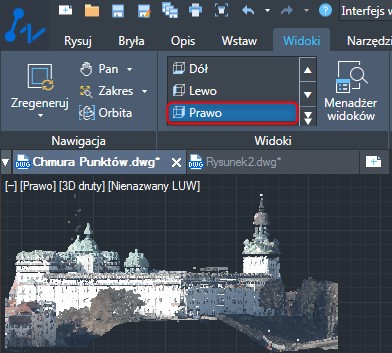
Chmura punktów – Widok: Prawo.
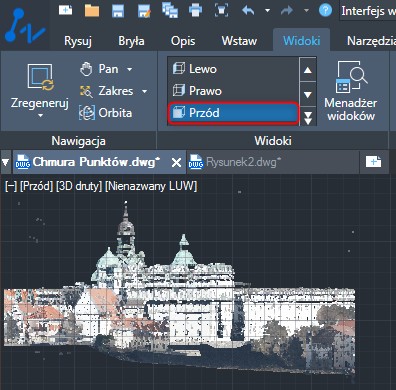
Chmura punktów – Widok: Przód.
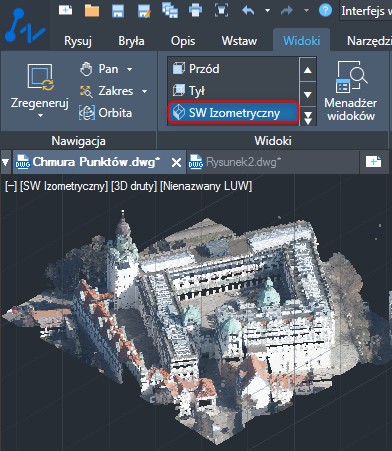
Chmura punktów – Widok: SW izometryczny.
Południowy zachód w izometrii.
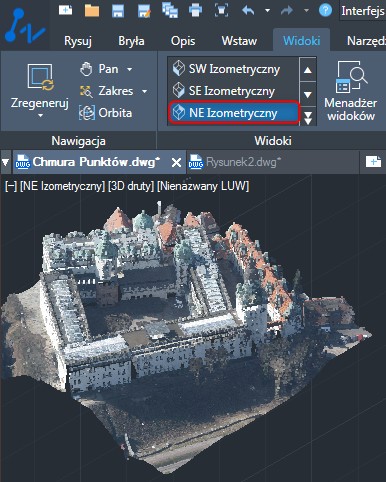
Chmura punktów – Widok: NE izometryczny.
Północny wschód w izometrii.




